daarom is een PC-geheugenupgrade een manier om de snelheid en prestaties van uw computer te verhogen. Hoe meer RAM uw computer heeft, hoe soepeler alles voelt en loopt. Je ervaart snellere opstarttijden, meer browsertabs zonder onderbreking, hogere FPS (frames per seconde) bij het gamen, meer vrijheid om te multitasken met verschillende apps en een allround snappier ervaring.
klaar om te draaien? Lees verder voor onze complete pc geheugen installatiegids.,

wat doet het upgraden van RAM?
Het upgraden van RAM geeft uw computer de kritieke bronnen die het nodig heeft om tijdelijk gegevens van de harde schijf naar de CPU te schuiven om het te verwerken. Zelfs de snelste solid-state drives (SSD) zijn traag in vergelijking met hoe snel RAM kan uw computer de informatie die het nodig heeft. Zonder RAM – of zonder voldoende RAM voor wat het ook is dat je doet-zou uw computer ondraaglijk langzaam worden of zelfs helemaal niet werken.
over het algemeen voegen mensen meer RAM toe om:
-
hun computers te versnellen.,
-
geniet van sneller surfen op het web.
-
optimaliseer hun pc ‘ s voor gaming.
-
voorkom crashes tijdens het bewerken van foto ’s of video’ s.
-
een oude PC nieuw leven inblazen.
merk op dat alle hierboven genoemde redenen direct betrekking hebben op het sneller en krachtiger maken van uw PC. Dat is de belangrijkste reden om RAM te upgraden.
zijn er risico ‘ s?
niets gewaagd, niets gewonnen! Het uitvoeren van uw eigen RAM-upgrade is niet zonder zijn gevaren., Vooral, u riskeert beschadiging van uw computer gevoelige interne componenten-hoewel dit mogelijk is elke keer dat u het opent om rond te porren of zelfs gewoon schoon uit een beetje stof. U zult waarschijnlijk ook de garantie van uw fabrikant te vervallen, als je er een hebt.
Lees verder om meer te weten te komen over de belangrijkste factoren die je vooraf moet overwegen, zodat wanneer het tijd is om je RAM te upgraden, je precies weet wat je moet doen.
en als u liever uw RAM niet wilt upgraden, kunt u nog steeds meer prestaties uit uw computer halen met een gespecialiseerde PC-optimalisatietool., AVG TuneUp verwijdert automatisch ongewenste bestanden, schakelt onnodige software uit en voert een hele reeks andere efficiëntieverhogende taken uit om uw PC in topvorm te houden.
voor Android, Mac
voor Android, Mac
te Krijgen voor de Mac, Android
voor Mac, Android
Kies uw nieuwe RAM
heb Je een paar belangrijke overwegingen als het gaat om het selecteren van RAM voor het moederbord van uw PC., Voordat je RAM aan je PC toevoegt, stel jezelf de volgende vragen:
-
hoeveel RAM heb ik op dit moment?
-
hoeveel RAM heb ik nodig?
-
hoeveel RAM-geheugen kan mijn PC aan?
-
welk type RAM-geheugen moet ik krijgen?
op die manier weet je precies welk type RAM je moet kopen en hoeveel je nodig hebt.
hoeveel RAM-geheugen heeft u momenteel?
uw eerste stap is om het huidige RAM-geheugen op uw computer te controleren., Vergeet niet dat u niet op zoek bent naar de totale opslagruimte van uw computer — dat is uw harde schijf — maar voor het beschikbare geheugen van uw computer.
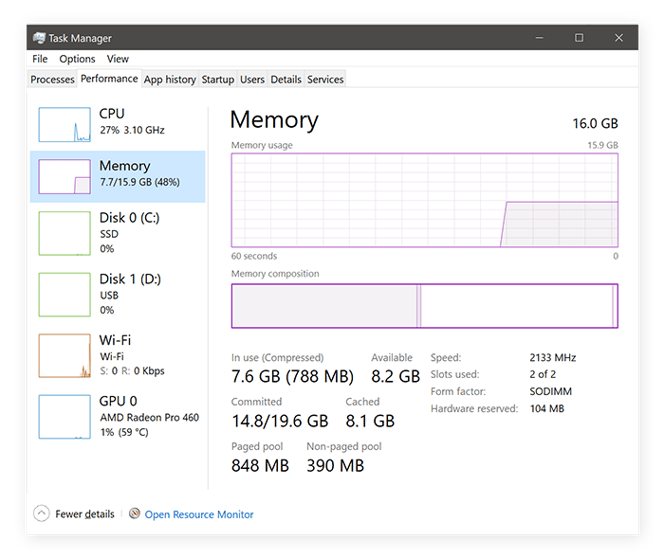
Als u Windows 10 gebruikt, klikt u met de rechtermuisknop op uw taakbalk onder aan uw bureaublad en selecteert u Taakbeheer. U kunt het ook openen door op Ctrl + Shift + Esc te drukken. Selecteer het tabblad Prestaties en zoek uw geheugen. U ziet uw huidige RAM weergegeven in gigabytes (GB).
voor een uitgebreider overzicht van dit proces, neem een kijkje in onze handleiding voor het controleren van uw RAM op PC.
hoeveel RAM-geheugen heeft u nodig?,
aangenomen dat uw huidige RAM onvoldoende is, hoeveel RAM heeft u echt nodig? Het is mogelijk om te veel RAM en niet genoeg toe te voegen, dus je wilt deze vraag vroeg beantwoorden.
Houd rekening met de volgende factoren bij het nemen van uw beslissing:
-
primair gebruik: waarvoor gebruikt u voornamelijk uw computer? Intensieve taken zoals high-end gaming en videobewerking vereisen veel meer RAM, dus je hebt minstens 16 GB nodig voor soepele prestaties. Voor normaal surfen op het web of tekstverwerking, 8 GB moet genoeg zijn.
-
Budget: RAM is niet goedkoop., Terwijl u kunt vinden goede aanbiedingen voor RAM online, is het het beste om te kopen van gerenommeerde leveranciers met garanties en solide terugkeerbeleid.
-
limieten: uw PC kan slechts zoveel RAM aan, en als u te veel koopt, zult u niet in staat zijn om het allemaal te gebruiken. Lees verder voor meer informatie over deze limieten en hoe u deze informatie kunt vinden.
beschouw in het algemeen 4 GB RAM als een minimum, maar krijg 8 GB als het binnen uw budget valt. Met 8 GB RAM geniet u van aanzienlijk verbeterde prestaties., Maak je geen zorgen over het hebben van 16 GB RAM of meer, tenzij u uw PC gebruikt voor meer intensieve programma ‘ s en processen.
hoeveel RAM-geheugen kan uw PC gebruiken?
U kunt niet zomaar meer RAM aan uw computer toevoegen zonder een paar dingen vooraf te bevestigen. Elke PC heeft twee limieten op zijn maximale RAM: het moederbord en het besturingssysteem (OS). Welke limiet lager is, is het maximale RAM-geheugen voor uw PC.,
het maximale RAM-geheugen van uw moederbord vinden
het moederbord heeft een maximale hoeveelheid RAM-geheugen die het aankan en een vaste hoeveelheid RAM-sleuven — de fysieke ruimten waar de RAM-modules zich bevinden. Houd deze factoren in gedachten bij het beoordelen hoe je RAM voor je moederbord te selecteren.

zie de vier sleuven in de linkerbovenhoek van dit moederbord? Daar gaat je RAM heen. Op dit specifieke moederbord zijn er vier slots beschikbaar, wat tegenwoordig gebruikelijk is.
identificeer eerst het type moederbord dat u hebt., Om te voorkomen dat het nemen van dingen uit elkaar, kunt u een tool van derden zoals Speccy door CCleaner gebruiken, die alle kerngegevens van uw computer weer te geven zonder dat u rond te graven voor het. Identificeer de fabrikant en het model van uw moederbord en zoek vervolgens de maximale RAM-capaciteit online of in uw eigendomshandleiding op.
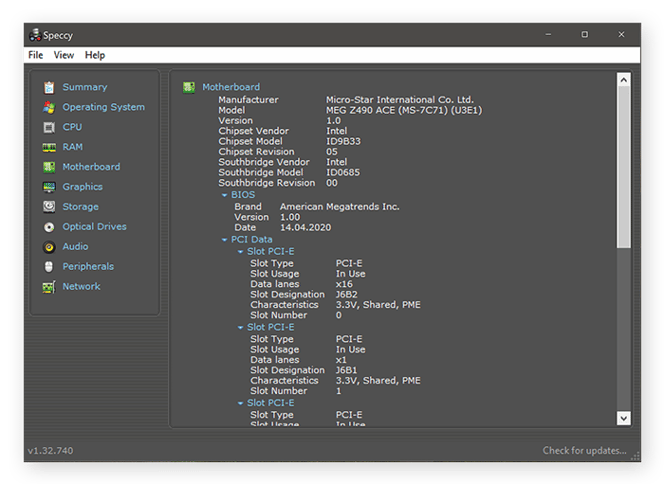
RAM-modules hebben een reeks capaciteiten, dus zelfs als u slechts een paar RAM-sleuven hebt, kunt u aan het RAM-maximum van uw moederbord voldoen door RAM-modules met een hogere capaciteit aan te schaffen., Als je moederbord bijvoorbeeld vier RAM-sleuven heeft en maximaal 32 GB RAM-geheugen, kun je vier 8 GB RAM-modules installeren.
zorg ervoor dat het RAM-geheugen dat u koopt compatibel is met uw moederbord. De huidige RAM staat bekend als DDR4, terwijl de vorige generatie wordt aangeduid als DDR3. Een moederbord met DDR4 slots zal niet DDR3 RAM modules, en vice versa.
het maximale RAM-geheugen van uw Besturingssysteem vinden
alle 32-bit Windows-besturingssystemen zijn beperkt tot 4 GB RAM. Zelfs als je moederbord kan meer, uw OS zal niet in staat zijn om iets te doen met het, en het zal worden verspild.,
64-bit besturingssystemen kunnen meer RAM verwerken, maar de limieten variëren van het ene OS tot het andere. De 64-bits versie van Windows 10 Home heeft toegang tot maximaal 128 GB RAM, terwijl 64-bits Windows 7 Home Premium gebruik kan maken van maximaal 16 GB RAM. Check online om erachter te komen hoeveel RAM uw OS kan gebruiken.
wat voor RAM-geheugen moet ik aanschaffen?
Als u online winkelt voor RAM, zult u waarschijnlijk in de war raken door de verschillende beschrijvingen. Hier zullen we een aantal van de meer complexe terminologie uitleggen, zodat u precies weet wat u koopt.,
-
DDR4-XXXX (bijvoorbeeld DDR4-3200): dit is de frequentie van uw geheugen. Het goedkoopste en meest voorkomende RAM werkt momenteel op 2133 tot 2666 MHz. Maar gamers en content makers willen misschien meer vermogen-3200, 3600, 4000 MHz, of meer.
hogere frequentie, of” kloksnelheid, ” betekent dat het RAM meer berekeningen per seconde kan uitvoeren — wat betekent dat het meer activiteit aankan dan RAM met een lagere kloksnelheid., Bijvoorbeeld, na het uitvoeren van meerdere interne tests, Onze gemiddelde totale gaming prestaties steeg met ongeveer 15% met het verschroeiend snelle vermogen van 4266 MHz RAM, in vergelijking met de meer voetgangers snelheden gezien met 2666 MHz.
-
CLXX/Timings: dit is de latentie van uw geheugen: de tijd die nodig is voor het RAM om gegevens uit te voeren naar zijn pinnen (de metalen bits die op uw moederbord aansluiten). Bijvoorbeeld, zie je beschrijvingen zoals CL16-18-18-38. Hier duurt het RAM 16 klokcycli om een taak te voltooien., Voor meer details, check out deze volledige technische uitsplitsing van het geheugen timings en hun impact.
onthoud: lagere latentie is beter. Je zult ook merken dat super high-clocked geheugen-4600 of zelfs 5000 MHz-een hogere latentie zal hebben, wat eigenlijk schadelijk is voor de prestaties. De sweet spot voor veel gamers ligt tussen de 3600 en 4200 MHz. Ik heb persoonlijk gekozen voor een kit met 4266 MHZ met een behoorlijke latency van 19.
-
Dual Channel vs., Quad kanaal: als je RAM koopt, krijg je meestal twee modules in een pakket voor “dual-channel” doeleinden, die in wezen verdubbelt de gegevensoverdrachtssnelheid. Op professionele pc ‘ s voor werkstation gebruik, meestal met een Intel Core X of AMD Threadripper CPU, krijg je zelfs quad-channel.
nadat u het type CPU of moederbord hebt geïdentificeerd, zult u weten of u dual of quad RAM configuraties kunt gebruiken. Er is een klein verschil in algemene prestaties bij het gebruik van een dubbel kanaal, dus het is altijd aan te raden om die kit te kopen als je kunt., Quad-channel geheugen heeft echter slechts beperkte effecten op de snelheid.
hoe RAM op een desktop PC te upgraden
met een passende hoeveelheid RAM in de hand, bent u klaar om een Desktopgeheugen upgrade uit te voeren. Hier is hoe u uw bureaublad kunt upgraden met extra RAM:
-
Sluit uw computer af en wacht tot deze volledig is afgekoeld.
-
Koppel alle kabels, kabels en accessoires los.
-
Open de behuizing van uw computer. Raadpleeg uw gebruikershandleiding voor specifieke instructies over uw PC., U zult waarschijnlijk nodig hebben om het los te schroeven, dus zorg ervoor dat u niet vergeet welke schroeven gaan waar. Ze zijn misschien niet allemaal van hetzelfde type en dezelfde grootte.

-
Raak een ongeverfd metalen oppervlak in uw computer aan om statische elektriciteit uit uw lichaam te ontladen. Dit zal helpen om de gevoelige interne componenten van uw computer te beschermen tegen accidentele schade.
-
Zoek uw RAM. Uw handleiding zal hier helpen.
-
verwijder voorzichtig uw huidige RAM-modules. Als uw computer clips gebruikt om de RAM-modules op hun plaats te houden, duw ze dan naar de zijkant., Dit zou ook de RAM module omhoog moeten brengen, zodat je het gemakkelijker kunt verwijderen.

-
plaats voorzichtig uw nieuwe RAM-modules door de rand met de gouden connectoren in de RAM-sleuf te plaatsen en de module op zijn plaats te duwen. Lijn de inkeping in de RAM-module correct uit, zodat deze helemaal in de sleuf glijdt. Raak uw RAM-modules alleen aan bij de hoeken en randen — niet langs de toppen en raak nooit de gouden connectoren aan!

-
Vervang uw computerbehuizing.,
-
sluit al uw kabels en connectoren weer aan.
hoe RAM op een laptop te upgraden
Is er een manier om RAM op een laptop te verhogen? Zolang je nog niet het maximale RAM-geheugen van je systeem hebt bereikt, dan ja! Dezelfde overwegingen die van toepassing zijn op desktop RAM ook bepalen hoeveel RAM uw laptop aankan.
bovendien kunnen sommige laptops helemaal niet in aanmerking komen voor RAM-upgrades. Soms worden de RAM-modules direct op het moederbord gesoldeerd, wat betekent dat u ze niet zelf kunt verwijderen. Controleer online of uw laptop vervangbaar RAM heeft.,
aangenomen dat uw laptop meer RAM kan verwerken, kunt u het als volgt toevoegen:
-
Sluit uw laptop af, sluit hem af en laat hem afkoelen.
-
Koppel alle kabels, kabels en accessoires los.
-
draai het om en plaats het met de gezicht naar beneden op uw werkblad.
-
Open de onderste behuizing, of verwijder het gedeelte dat uw RAM bedekt. De details hier zal afhangen van het type laptop die u hebt. Als u de behuizing moet losschroeven, vergeet dan niet welke schroeven in welke gaten gaan, omdat de maten van de ene schroef tot de volgende kunnen variëren.,
-
Raak een ongeverfd metalen oppervlak in uw laptop aan om statische elektriciteit uit uw lichaam te ontladen. Dit zal helpen de gevoelige interne componenten van uw laptop te beschermen.
-
Verwijder uw huidige RAM-modules door de clips die ze op hun plaats houden voorzichtig opzij te duwen. Elke RAM module moet pop-up en uit onder een hoek. Dan kun je het uit de RAM-sleuf trekken.
-
pak uw nieuwe RAM-modules op bij de randen of hoeken. Raak de gouden connectoren of componenten op de top van de module niet aan!,
-
lijn de inkeping op uw nieuwe RAM-module correct uit met de RAM-sleuf en plaats deze vervolgens in. Duw hem naar beneden tot hij vastzit.
-
druk op de RAM-module zodat deze plat in uw laptop ligt. De clips moeten terug op hun plaats glijden.
-
Vervang de achterbehuizing van uw laptop, draai de laptop terug en sluit al uw kabels en snoeren weer aan.
Controleer uw RAM-upgrade
na het installeren van nieuw RAM-geheugen, zet uw computer aan en controleer het RAM-geheugen opnieuw om er zeker van te zijn dat alles goed werkt., U kunt terug naar de Task Manager zoals hierboven beschreven, of u kunt met de rechtermuisknop op deze PC van uw bureaublad en selecteer Eigenschappen.
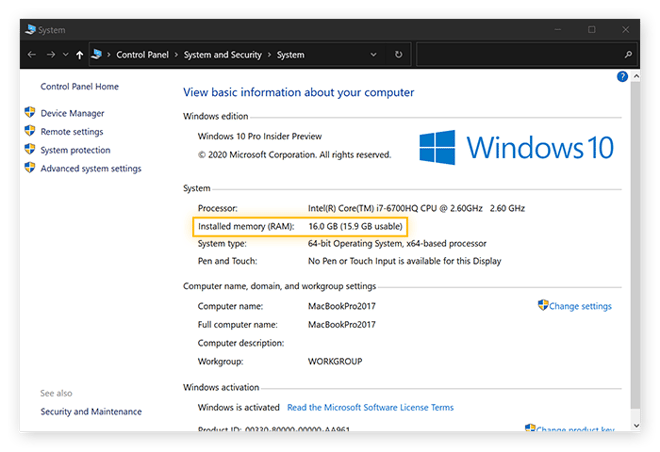
zoek naar de geheugeninformatie van uw computer en controleer of de totale hoeveelheid getoonde geheugen overeenkomt met het RAM-geheugen dat u zojuist hebt geïnstalleerd. Als dat zo is, gefeliciteerd — je hebt met succes een upgrade van uw RAM!
waar meer RAM te kopen
u kunt uw nieuwe RAM online of persoonlijk kopen bij een computer retailer — maar hoe dan ook, doe uw onderzoek vooraf., RAM is duur, en je wilt weten dat je bent beschermd met betrouwbare garanties en retourbeleid in het geval u de verkeerde RAM kopen of in het geval het niet goed werkt. Koop altijd RAM van een gerenommeerde leverancier.
gaan met nieuw RAM is over het algemeen de veiligste optie, maar het zal ook duurder zijn. U kunt ook RAM kopen van een gekwalificeerde refurbisher-wat betekent dat het is hersteld naar als-nieuwe staat — maar merk op dat terwijl het goedkoper dan gloednieuwe RAM zal zijn, uw garantiebescherming zal niet zo lang duren., Tot slot kunt u tweedehands RAM kopen, maar u doet dit vaak op eigen risico, zonder enige aftersales bescherming.
er is meer aan goede PC-prestaties dan RAM
RAM is niet altijd het belangrijkste aspect van PC-prestaties, zoals veel mensen denken dat het is. U kunt alle RAM in de wereld — of op zijn minst, alle RAM uw computer aankan — maar als de rest van uw PC is niet geoptimaliseerd om effectief uit te voeren, zult u nog steeds vast te zitten in de modder.,
AVG TuneUp verwijdert alle nutteloze software, ongewenste bestanden en andere digitale smurrie om de snelheid van uw PC te verhogen en het weer in vorm te krijgen. Voordat u uw computer opent voor een RAM-upgrade, probeer te zien wat het kan doen als het gratis is om op zijn best uit te voeren. En zelfs na het installeren van het nieuwe RAM-geheugen zorgt AVG TuneUp ervoor dat u de waarde van al dat nieuwe geheugen maximaliseert.,
voor Android, Mac
voor Android, Mac
te Krijgen voor de Mac, Android
voor Mac, Android