de zelfstudie leert u drie snelle en eenvoudige manieren om een regeleinde toe te voegen in Excel-cel: gebruik een snelkoppeling om meerdere regels te typen, zoek & vervang functie om een carriage return toe te voegen na een specifiek teken, en een formule om tekststukken uit verschillende cellen te combineren die elk op een nieuwe regel beginnen.,
wanneer u Excel gebruikt voor het opslaan en manipuleren van tekstinvoer, wilt u soms dat een bepaald deel van een tekenreeks op een nieuwe regel begint. Een goed voorbeeld van tekst met meerdere regels kan het versturen van labels zijn of een aantal persoonlijke gegevens die in één cel zijn ingevoerd.
in de meeste Office-toepassingen is het starten van een nieuwe alinea geen probleem – u drukt gewoon op Enter op uw toetsenbord. In Microsoft Excel werkt dit echter anders : als u op de invoeren toets drukt, wordt de invoer voltooid en wordt de cursor naar de volgende cel verplaatst. Dus, hoe maak je een nieuwe lijn in Excel? Er zijn drie snelle manieren om dit te doen.,
- Hoe start een nieuwe regel in Excel-cel
- Tips om te doen carriage return in Excel
- regeleinde Invoegen in cel na een bepaald teken
- Voer een nieuwe regel in Excel met formule
Hoe start ik een nieuwe regel in Excel-cel
De snelste manier om een nieuwe regel in een cel met behulp van een sneltoets:
- Windows-snelkoppeling voor het afbreken van de regel: Alt + Enter
- Mac snelkoppeling voor de nieuwe regel: Control + Option + Return of Control + Command + Return
In Excel 365 voor Mac, kunt u ook gebruik maken van de Optie + Return., Optie is het equivalent van de Alt-toets op Windows, dus het lijkt erop dat de originele Windows snelkoppeling (Alt + Enter) nu werkt voor Mac ook. Als het niet werkt voor u, probeer dan de traditionele Mac snelkoppelingen hierboven.
Als u Excel voor Mac gebruikt via Citrix, kunt u een nieuwe regel maken met de toetscombinatie Command + Option + Return. (Bedankt Amanda voor deze tip!)
om een nieuwe regel in de Excel-cel met een snelkoppeling toe te voegen, volgt u deze stappen:
- Dubbelklik op de cel waarin u een regeleinde wilt invoeren.
- typ het eerste deel van de tekst., Als de tekst zich al in de cel bevindt, plaatst u de cursor op de plaats waar u de regel wilt verbreken.
- op Windows houdt u Alt ingedrukt terwijl u op de Enter-toets drukt. Houd in Excel voor Mac Control en optie ingedrukt terwijl u op de Return-toets drukt.
- druk op Enter om de bewerkmodus te voltooien en te verlaten.
als resultaat krijgt u meerdere regels in de Excel-cel. Als de tekst nog steeds in één regel wordt weergegeven, moet u ervoor zorgen dat de functie tekst omwikkelen is ingeschakeld.,
Tips om een carriage return in Excel uit te voeren
De volgende tips laten zien hoe u veelvoorkomende problemen kunt voorkomen bij het invoegen van meerdere regels in één cel en tonen een aantal niet-zichtbare toepassingen.
enable Wrap text
om meerdere regels in een cel te zien, moet u Wrap text ingeschakeld hebben voor die cel. Selecteer hiervoor gewoon de cel (en) en klik op de tekst omwikkelen knop op de Home tab, in de uitlijning groep. In sommige gevallen moet u de celbreedte mogelijk ook handmatig aanpassen.,
Voeg meerdere regeleinden toe om de spatiëring tussen regels
te vergroten als u twee of meer regels tussen verschillende tekstdelen wilt hebben, drukt u tweemaal of meer op Alt + Enter. Dit zal opeenvolgende regelfeeds invoegen in een cel zoals weergegeven in de screenshot hieronder:
Maak een nieuwe regel in de formule om het lezen van
soms kan het nuttig zijn om lange formules in meerdere regels te tonen om ze gemakkelijker te begrijpen en te debuggen. De Excel-snelkoppeling kan dit ook doen., Plaats in een cel of in de formulebalk de cursor vóór het argument dat u naar een nieuwe regel wilt verplaatsen en druk op Ctrl + Alt. Druk daarna op Enter om de formule te voltooien en de bewerkingsmodus te verlaten.
hoe een regeleinde in te voegen na een specifiek teken
in het geval u een werkblad met veel items met één regel hebt ontvangen, kan het uren duren om elke regel handmatig te breken. Gelukkig is er een uiterst nuttige truc om meerdere regels in alle geselecteerde cellen in één keer te plaatsen!,
laten we als voorbeeld een carriage return toevoegen na elke komma in een tekstreeks:
- Selecteer alle cellen waarin u een nieuwe regel(en) wilt starten.
- druk op Ctrl + H om het tabblad Vervangen van Excel ‘ s zoeken en vervangen dialoogvenster te openen. Of klik op zoek & Selecteer > vervangen op het tabblad Home, in de Bewerkingsgroep.
- voer in het dialoogvenster Zoeken en vervangen het volgende uit:
- typ in het veld Zoeken naar een komma en een spatie (,). Als uw tekstreeksen worden gescheiden door komma ‘ s zonder spaties, typt u alleen een komma (,).,
- in het veld vervangen door, druk op Ctrl + J om een carriage return in te voegen. Dit zal een regeleinde invoegen in plaats van elke komma; de komma ‘ s zullen worden verwijderd. Als u een komma aan het einde van elke regel wilt behouden, maar als laatste, typt u een komma en drukt u op de sneltoets Ctrl + J.
- klik op de knop Alles vervangen.

klaar! In de geselecteerde cellen worden meerdere regels gemaakt. Afhankelijk van uw invoer in het veld vervangen door, krijgt u een van de volgende resultaten.,
Alle komma ‘ s vervangen door regelteruglooptekens:
Een regeleinde wordt ingevoegd na elke komma, zodat alle komma ‘ s:
Hoe maak je een nieuwe regel in Excel een cel met een formule
De snelkoppeling is bruikbaar voor het handmatig invoeren van nieuwe regels in de afzonderlijke cellen, en het Zoeken en Vervangen is geweldig voor het breken van meerdere regels tegelijk. In het geval dat u gegevens uit verschillende cellen combineert en wilt dat elk onderdeel op een nieuwe regel begint, is de beste manier om een carriage return toe te voegen door een formule te gebruiken.,
in Microsoft Excel is er een speciale functie om verschillende tekens in cellen in te voegen – de CHAR-functie. In Windows is de tekencode voor de regeleinde 10, dus we gebruiken CHAR (10).
om de waarden uit meerdere cellen samen te stellen, kunt u de CONCATENATE-functie of de concatenation-operator gebruiken (&). En de CHAR-functie helpt u bij het invoegen van regeleinden tussendoor.,
Of
in de Veronderstelling dat de stukken tekst verschijnen in A2, B2 en C2, één van de volgende formules samen in een cel:
=A2&CHAR(10)&B2&CHAR(10)&C2
=CONCATENATE(A2, CHAR(10), B2, CHAR(10), C2)
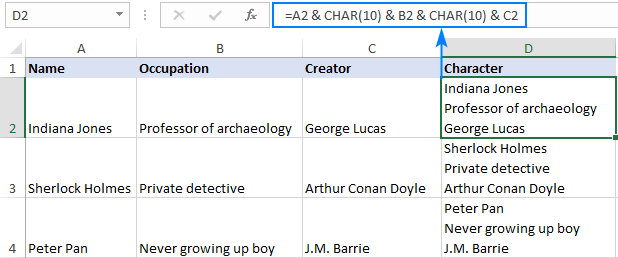
In Excel voor Office 365, Excel 2019 en Excel-2019 voor de Mac, kunt u ook gebruik maken van de TEXTJOIN functie., In tegenstelling tot de bovenstaande formules kunt u met de syntaxis van TEXTJOIN een scheidingsteken opnemen voor het scheiden van tekstwaarden, waardoor de formule compacter en gemakkelijker te bouwen is.
Hier is een algemene versie:
voor onze steekproefgegevensverzameling gaat de formule als volgt:
=TEXTJOIN(CHAR(10), TRUE, A2:C2)
waarbij:
- CHAR(10) een carriage return tussen elke gecombineerde tekstwaarde toevoegt.
- TRUE vertelt de formule om lege cellen over te slaan.
- A2: C2 zijn de cellen die moeten worden samengevoegd.,
het resultaat is precies hetzelfde als bij CONCATENATE: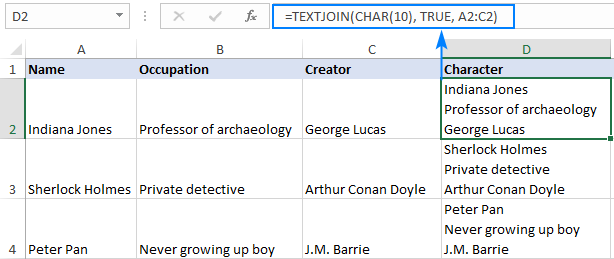
- als er meerdere regels in een cel verschijnen, vergeet dan niet om Tekstomloop aan te zetten en indien nodig de celbreedte aan te passen.
- de tekencode voor een carriage return varieert afhankelijk van het platform. In Windows is de regelafbreking code 10, dus gebruik je CHAR (10). Op Mac is het 13, dus gebruik je CHAR (13).
zo voeg je een carriage return toe in Excel. Ik dank u voor het lezen en hoop u te zien op onze blog volgende week!,
beschikbare downloads
formules om een nieuwe regel in Excel-cel in te voeren
- Hoe carriage returns in Excel te verwijderen
- Hoe tekst in Excel om te slaan