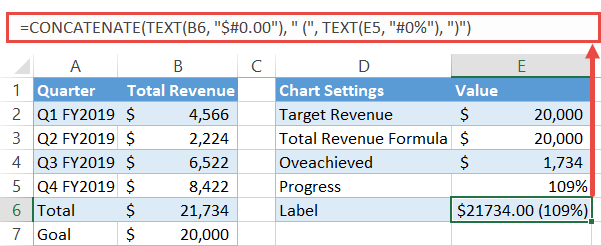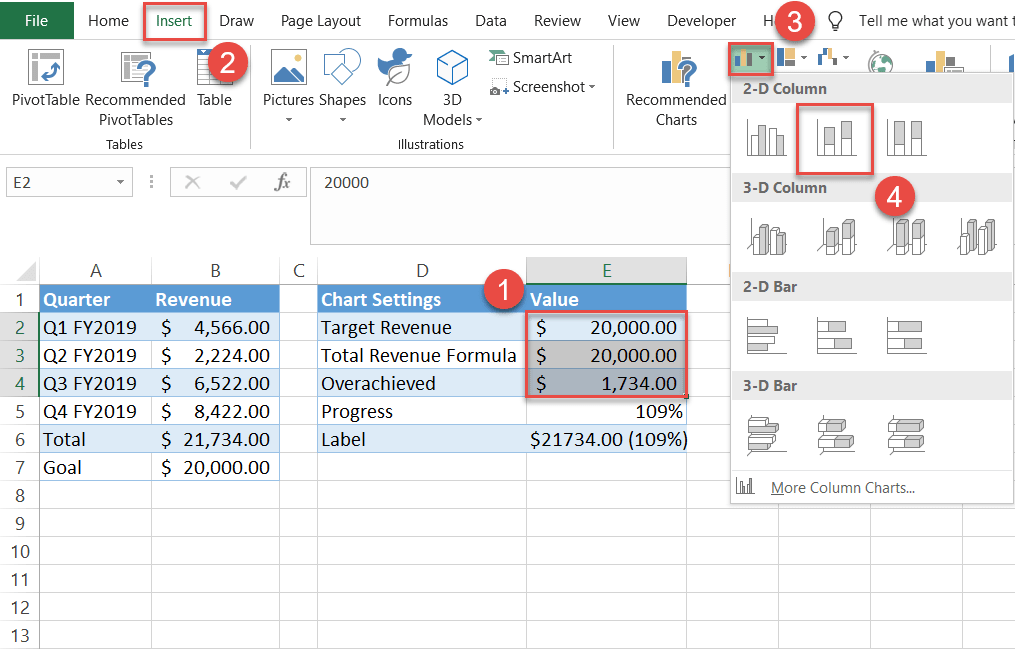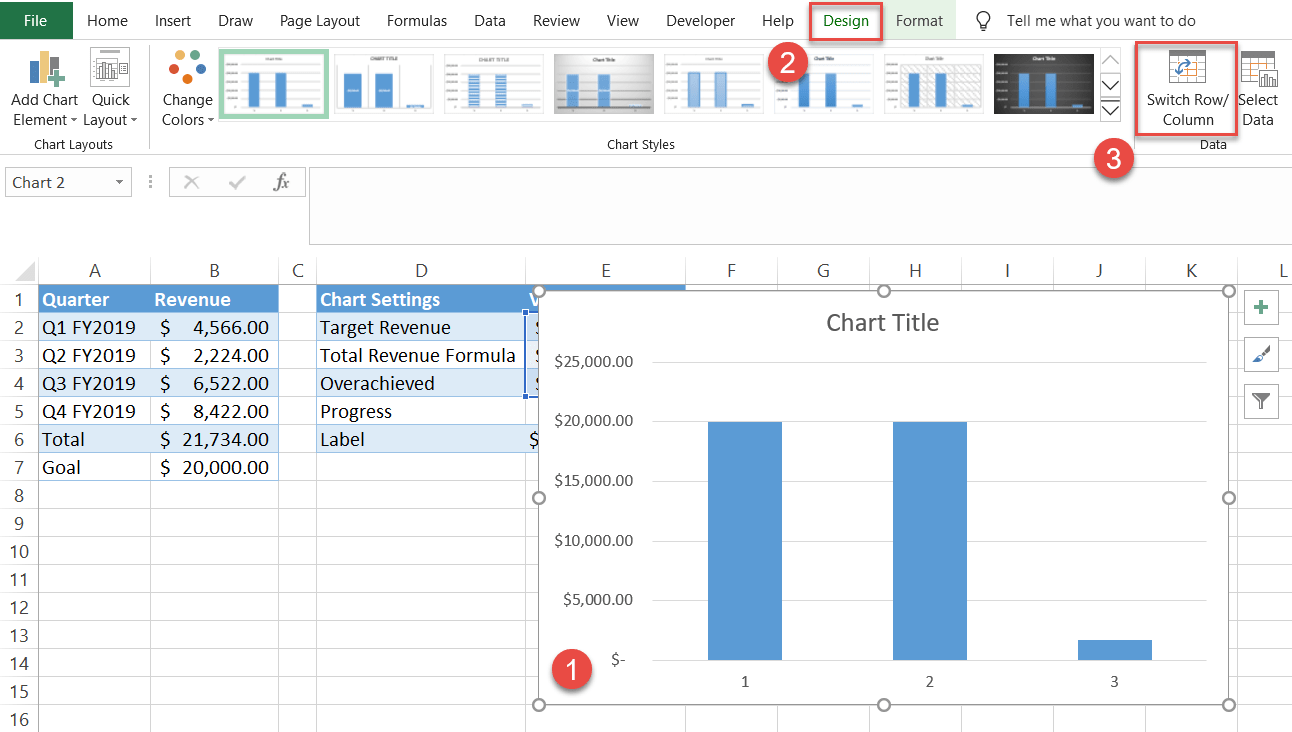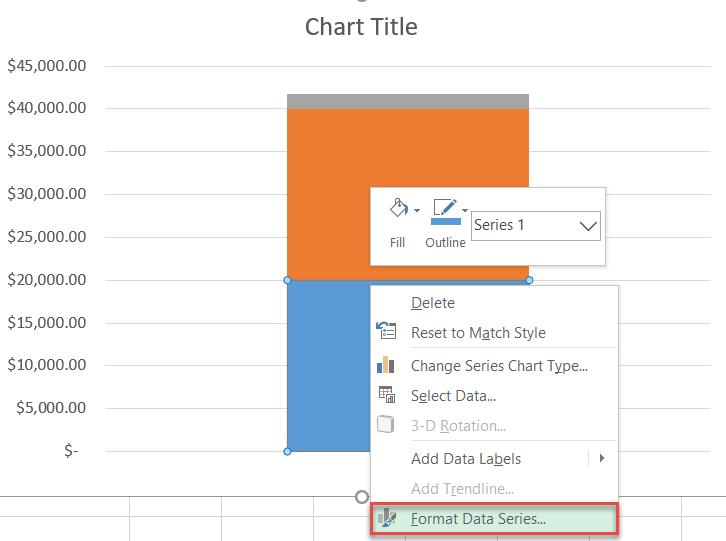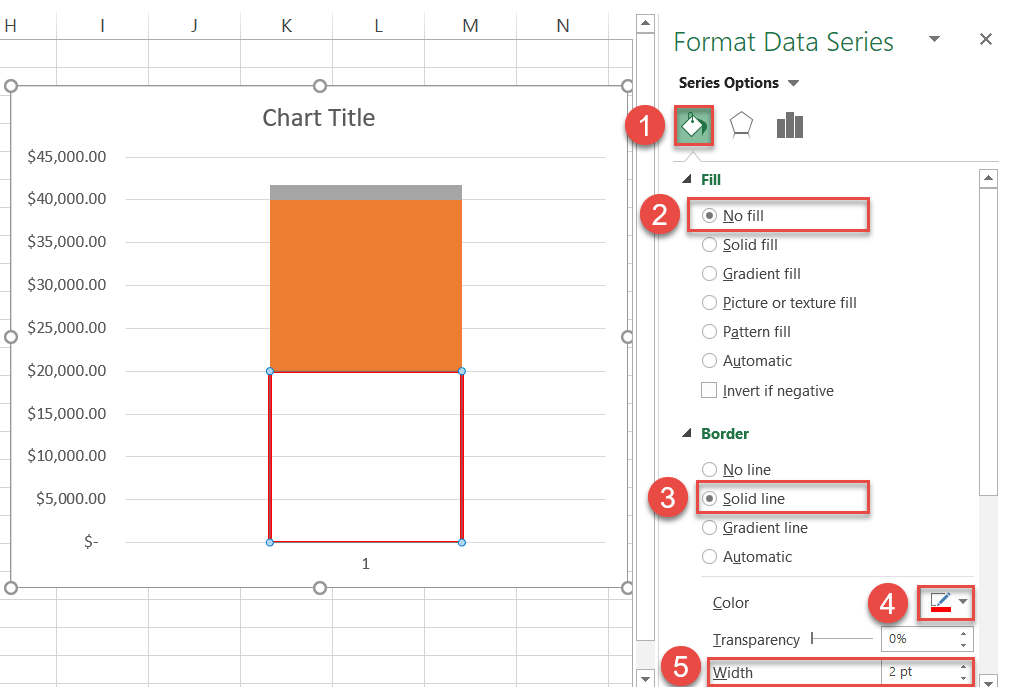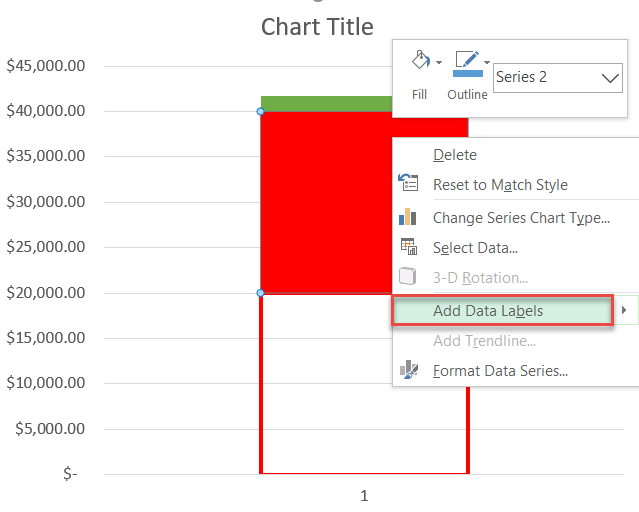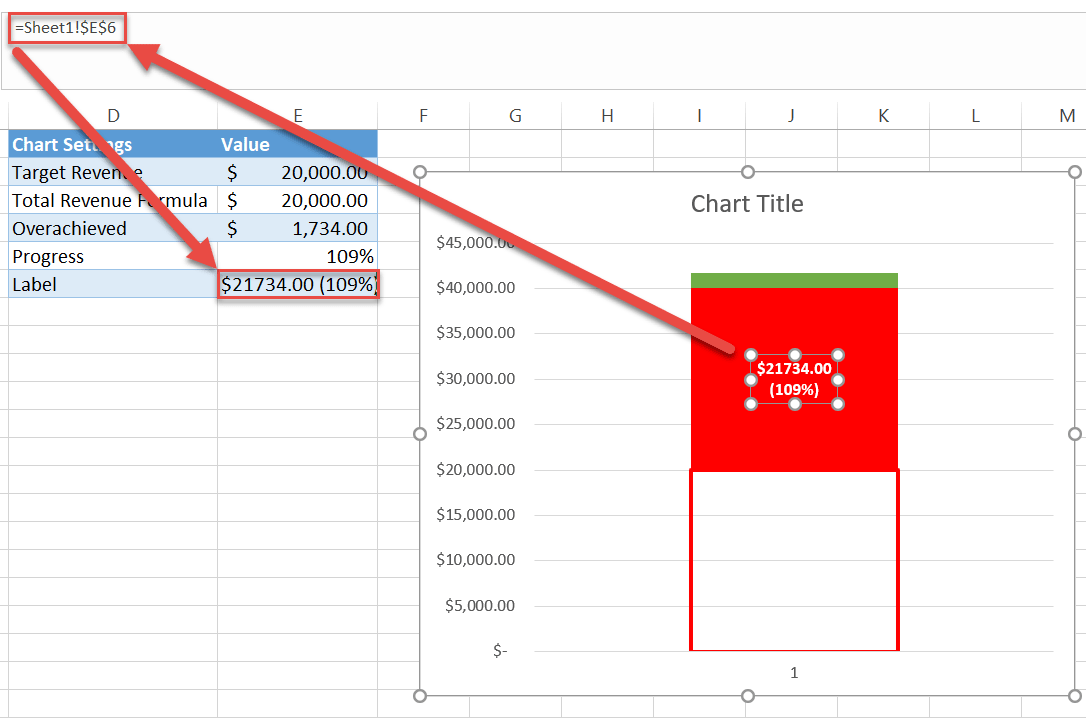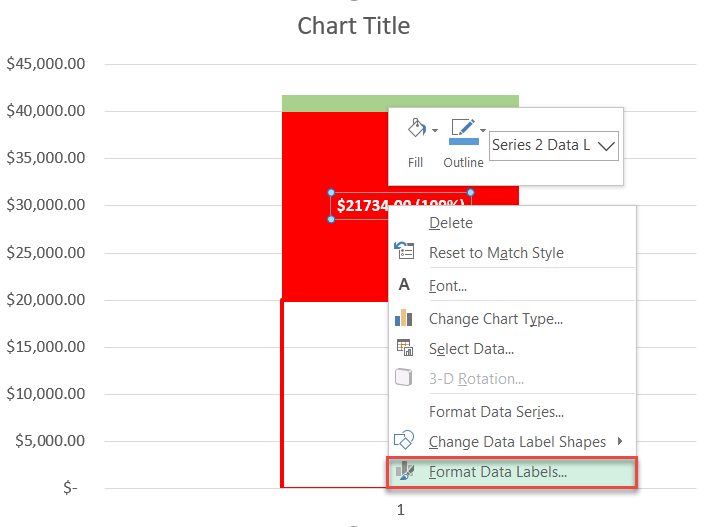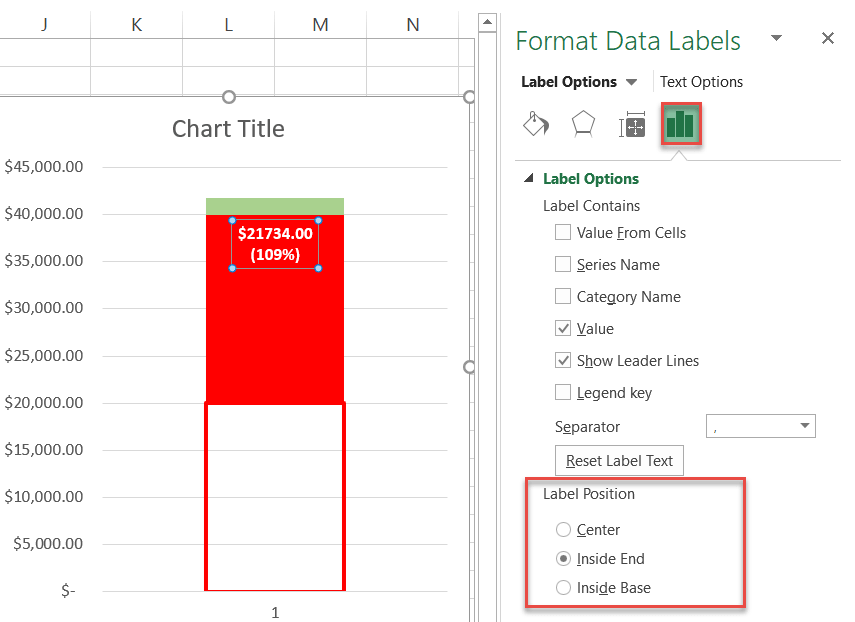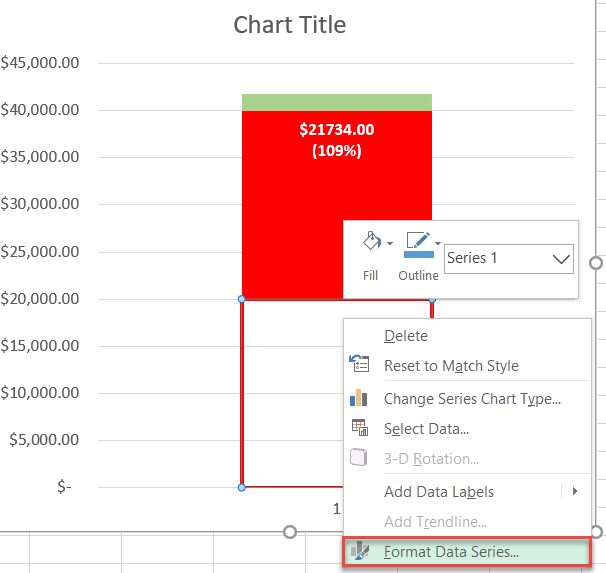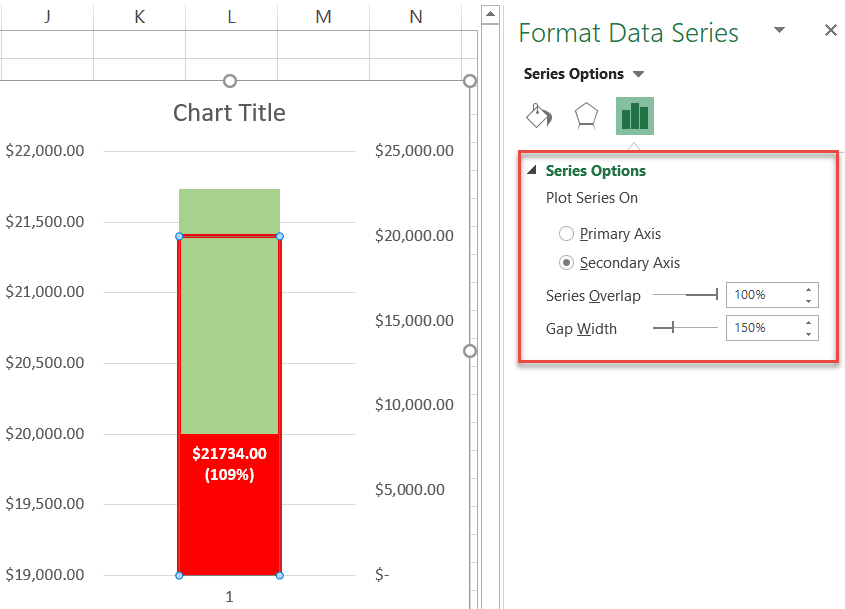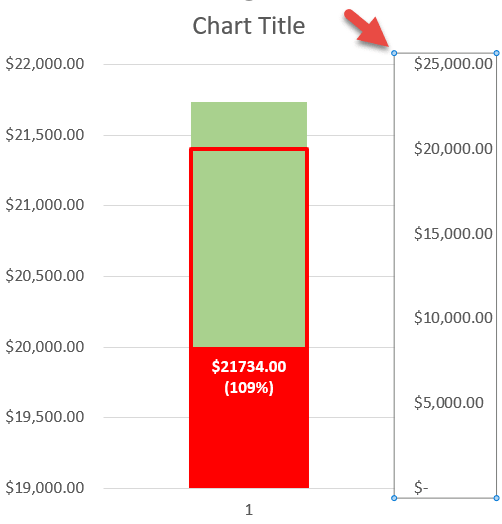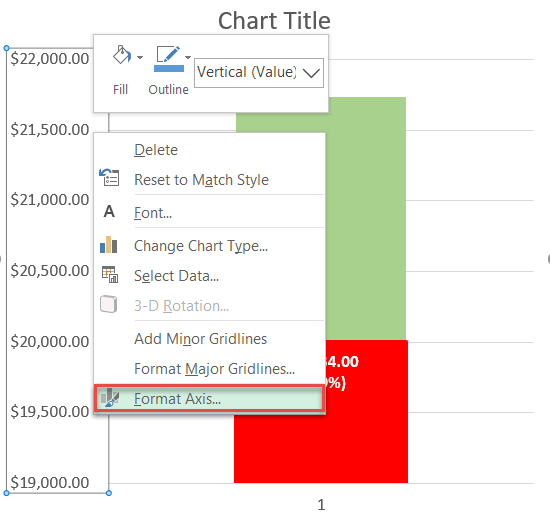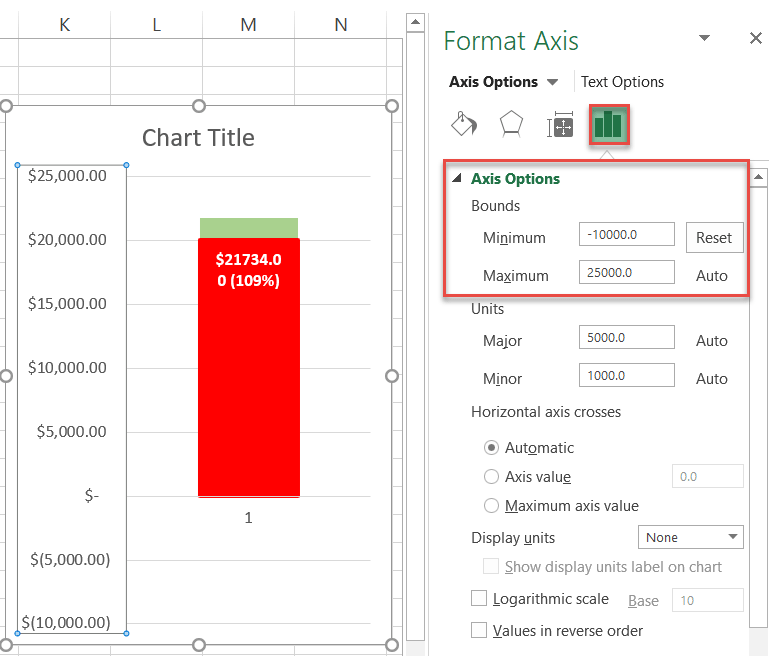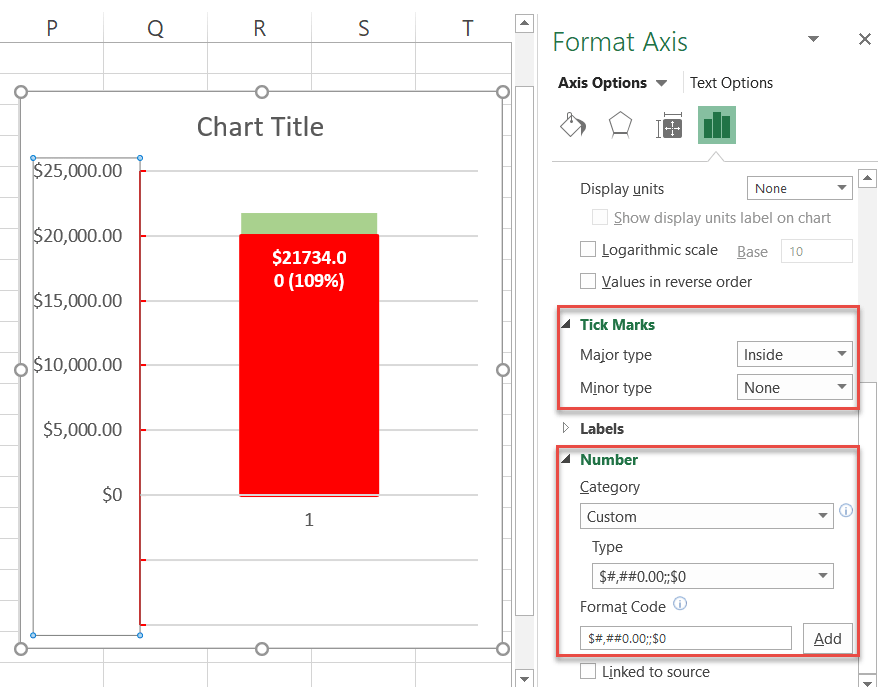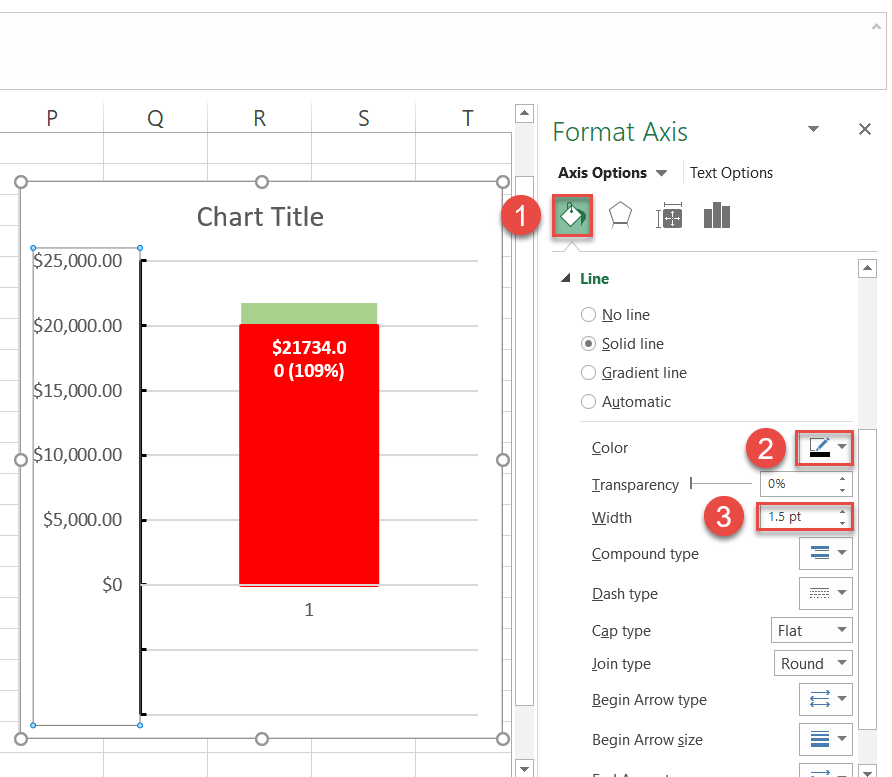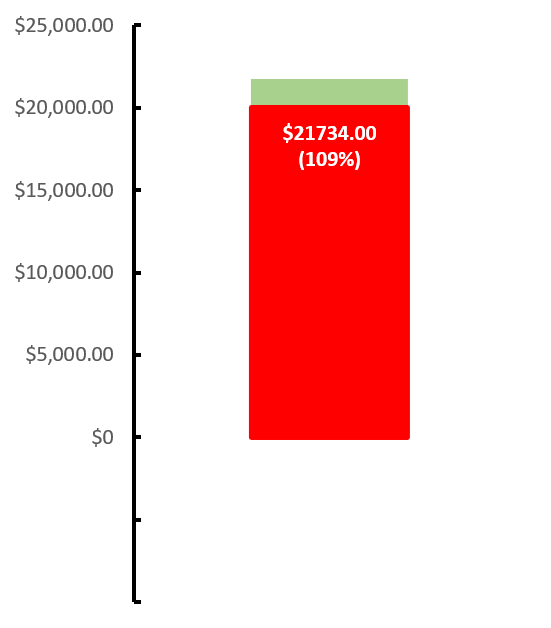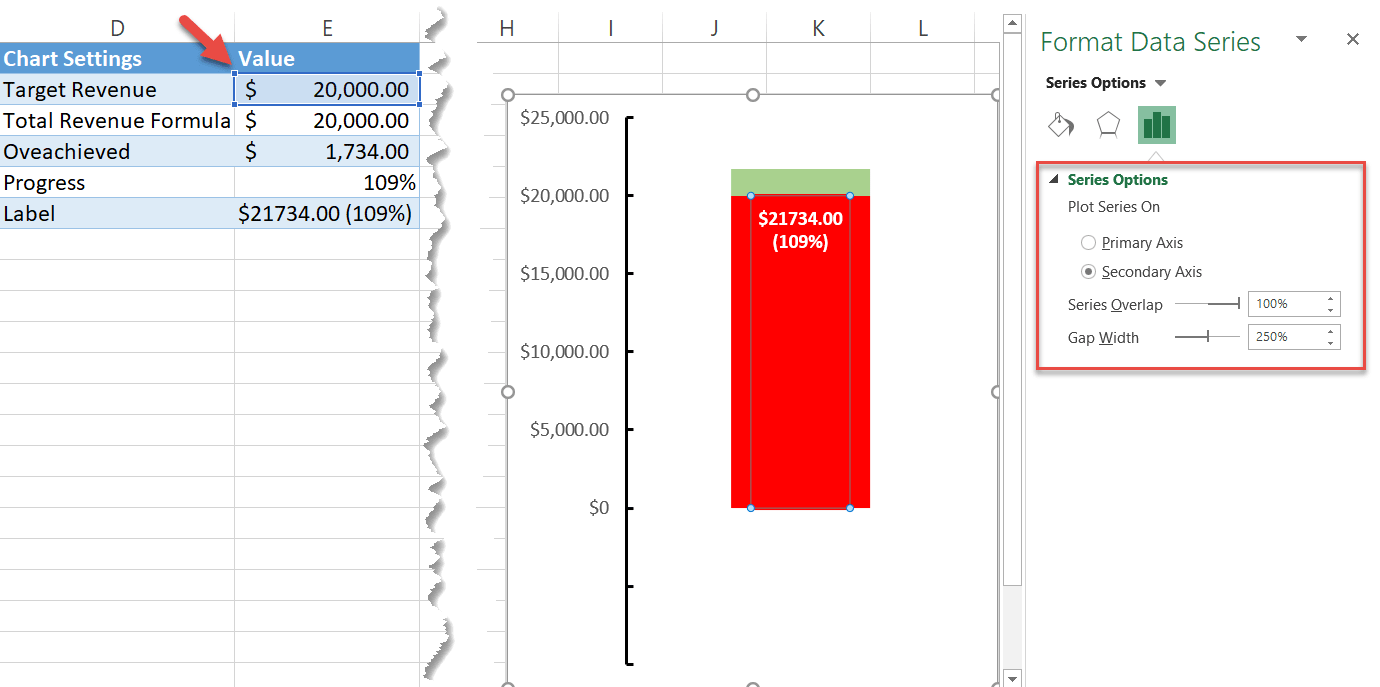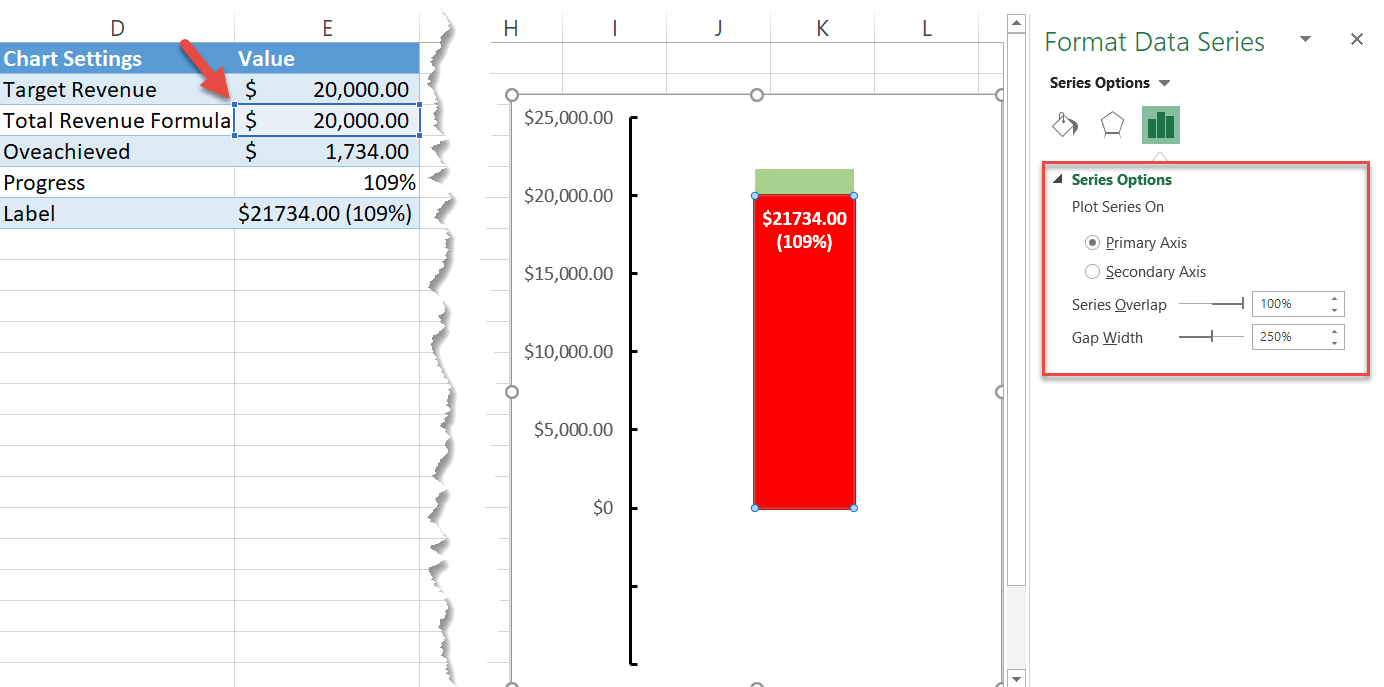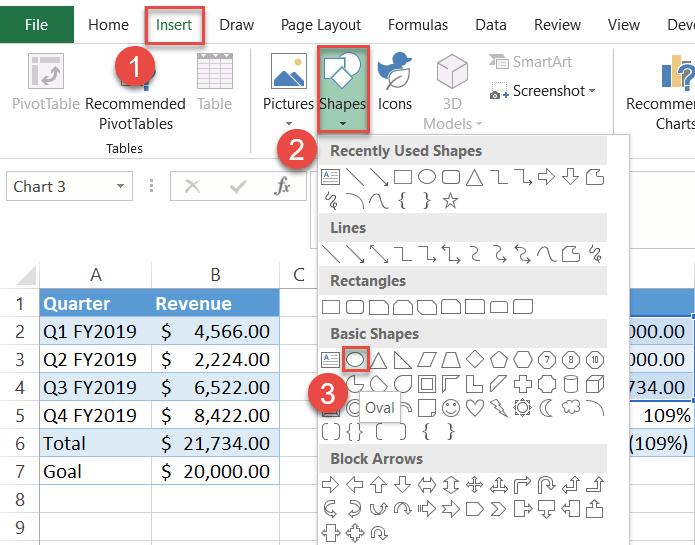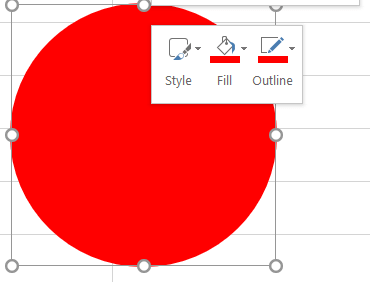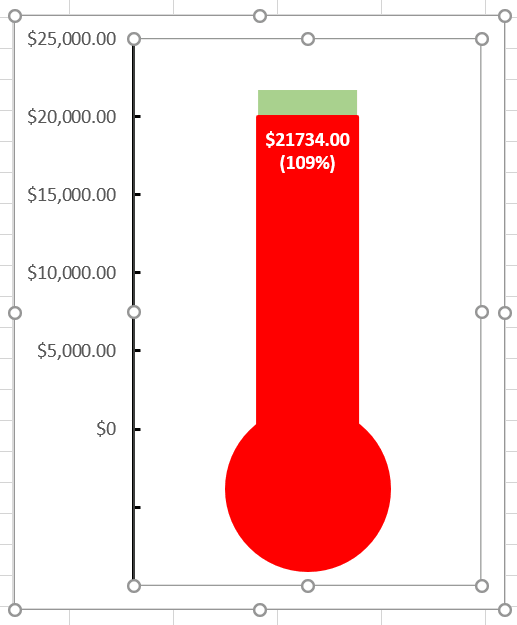denna handledning visar hur man skapar en termometer diagram i alla versioner av Excel: 2007, 2010, 2013, 2016 och 2019.
termometer Diagram – gratis Mall nedladdning
ladda ner vår gratis termometer Diagram mall för Excel.
ladda ner nu
ett termometerdiagram är en speciell modifiering av ett staplat kolumndiagram. Kolumnerna placeras ovanpå varandra och visuellt liknar en termometer, som fyller upp som du framsteg mot ditt mål.,
varje gång du behöver spåra framsteg mot ett mål—vare sig det är finansiering, försäljning, intäkter eller andra relevanta mätvärden—detta diagram ger ett enkelt och effektivt sätt att visualisera dessa data.
men en enkel termometer diagram bara inte skära senap längre(kom igen, detta är 2020!).
i denna djupgående, steg-för-steg-handledning lär du dig att rita ett anmärkningsvärt mångsidigt termometermåldiagram med en fin etikett som fungerar även när dina resultat överstiger ett angivet mål.,
bara kolla in det:
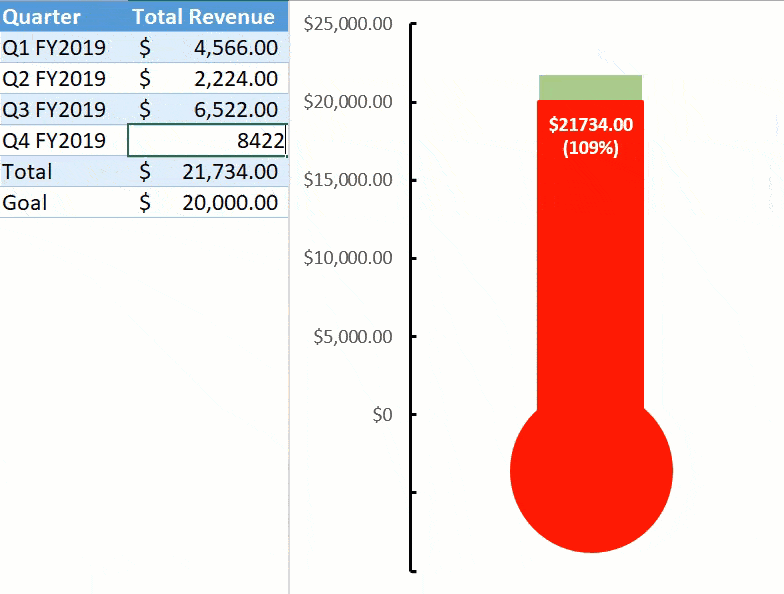
som du kommer att se inom kort, bygga en imponerande termometer diagram tar massor av ansträngning. Det är därför vi utformat diagrammet skapare tillägg, ett verktyg för att bygga avancerade Excel-diagram på bara några klick.
så, låt oss komma ner till nitty-gritty.
komma igång
för illustrationssyfte, Tänk dig att du lanserade en e-handel butik som en sida hustle och vill bygga en termometer diagram för att hålla reda på butikens prestanda mot din angivna intäkter mål., I 2019 hade du en ganska bra körning.
butiken genererade $ 21,734 i intäkter, något som överstiger ditt ursprungliga mål (du kan popa en flaska champagne senare).
som sagt, ta en titt på datauppsättningen för diagrammet:
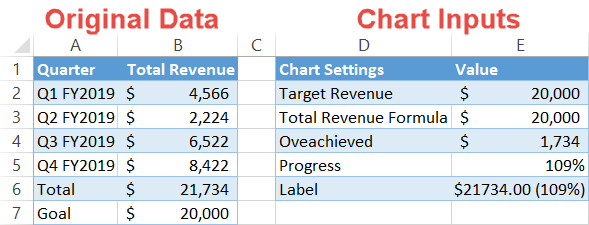
innan vi går vidare till att bygga diagrammet måste vi bryta ner varje datapunkt så att du enkelt kan dra tillbaka stegen med hjälp av dina data.
datauppsättningen har två kolumner:
- originaldata: den här kolumnen representerar dina faktiska data, oavsett vad det kan vara. Låt det vara som det är.,
- Diagram ingångar: det är där all magi händer. Tabellen innehåller alla de speciella värden du kommer att använda för att bygga diagrammet. Också en viktig anmärkning: kategorierna måste beställas på exakt samma sätt som visas på skärmdumpen ovan!
Du kanske undrar var alla värden i den andra tabellen kommer ifrån. Tja, du måste faktiskt beräkna dem själv med hjälp av de speciella Excel-formlerna som anges nedan (överraskning, överraskning).
tyvärr finns det ingen annan väg runt det – men instruktionerna nedan bör göra det ganska lätt att följa.,
så resan börjar!
Steg #1: Ställ in hjälptabellen.
som linchpin håller ihop allt, var och en av elementen i den andra tabellen har sitt syfte. Låt oss täcka dessa bad boys mer i detalj.
Målintäkter: denna datapunkt ska matcha målvärdet (B7). Så enkelt är det.,
här är den avkodade versionen baserad på originaldata:
|
1
|
=if({total}<={goal}, {Total}, {goal})
|
översättning till grundläggande mänskligt språk: om resultatet (B6) är mindre än eller mindre lika med målet (B7) returnerar formeln resultatvärdet (B6)—i vårt fall allt som faller under $20k-märket., Omvänt, om resultatet (B6) överstiger målet (B7) returnerar formeln målvärdet (B7).
Snabbtips: klicka på knappen” Bokföringsnummerformat ”(fliken Startsida > Nummergrupp) för att visa funktionsutmatningen som valuta.
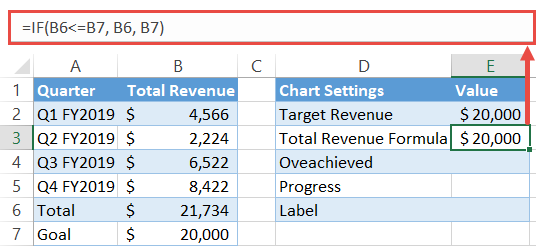
Överuppnådd: denna IF-funktion beräknar om ditt mål är överuppnådd eller inte. När det sker subtraherar formeln målet (B7) från resultatet (B6) och returnerar det som är kvar.,>
The decoded version:
|
1
|
=IF({Goal}<={Total}, {Total}-{Goal}, 0)
|
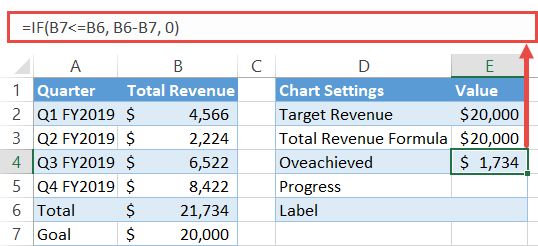
Progress: This one is pretty self-explanatory., Vi måste mäta framstegen som en procentandel av målet för vår ultra-fancy etikett. Dela bara resultatet (B6) med målet (B7) och formatera utmatningen i procent—klicka på knappen ”procent stil” (fliken Hem > Nummergrupp).,ce”>
|
1
|
=B6/B7
|
Decoded version:
|
1
|
={Total}/{Goal}
|
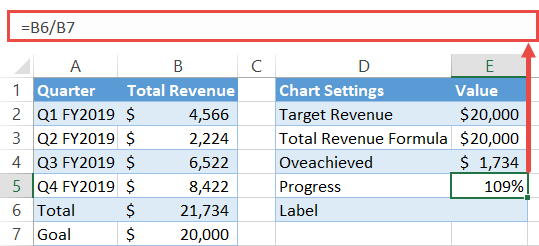
Label: The icing on the cake., Den här kombinerar de numeriska och procentuella värdena som representerar framstegen mot ditt mål och formaterar dem snyggt. För att dra av det, kommer vi att vända oss till textfunktionen (Excel nybörjare, stag för påverkan):
|
1
|
=text(B6, ”$#0.,d=”4277630d59”>
And the decoded version:
If that seems daunting, check out the article linked above covering the function., Så här ser det ut i praktiken:
Whew, det värsta ligger bakom oss. För att sammanfatta allt, ta en andra blick på formlerna: en gång där, gå vidare till nästa steg. steg #2: skapa ett staplat kolumndiagram.
steg #3: stapla dataserien ovanpå varandra.,När diagrammet visas, ordna om dataserien:
steg #4: Ändra datamarkörens färger.för att göra diagrammet till något som liknar en termometer, börja med att ändra färgen på datamarkörerna. Först, gör datamarkören för Serie 1 ”Target Revenue” (E2) transparent och placera gränslinjer runt den., högerklicka på datamarkören som representerar ”Target Revenue” (E2—den nedre delen av diagrammet) och välj ”Format Data Series.”
i uppgiftsfönstret som dyker upp gör du följande:
färga de andra datamarkörerna enligt följande:
Steg #5: Lägg till dataetiketten i diagrammet.nu är det dags att sätta in den härliga dataetiketten (E6) som tog oss så mycket blod, svett och tårar att sätta ihop. högerklicka på Serie 2 ”Total Intäktsformel” (den med en röd fyllning) och välj ”Lägg till dataetiketter.”
steg #6: ändra data etikettvärdet.länka etiketten till värdet i den andra tabellen.
nu måste vi piffa upp det lite. Gör etiketten fet, färga den i vitt och ändra teckenstorleken för att förbättra elementet estetiskt (fliken Hem > Font group). Steg #7: flytta om dataetiketten.När du har ställt in etiketten trycker du den till den övre änden av den relaterade datamarkören. Högerklicka på dataetiketten och välj ”Formatera dataetiketter.”
välj sedan ”Inside End på fliken Etiketalternativ under Etikettposition.,”
steg #8: flytta Serie 1 ”Target Revenue” till den sekundära axeln.för att forma diagrammet till en termometerform måste du få Serie 1 ”Target Revenue” (E2) i rätt position.
välj ” sekundär axel under Plotserien på.,”
steg #9: Ta bort den sekundära axeln.den sekundära axeln gjorde sitt jobb, så vi behöver inte längre det. högerklicka på den sekundära axeln (kolumnen med siffror till höger) och välj ”Ta bort.”
steg #10: ändra den primära axelskalan.som du kanske har märkt ser den primära axelskalan lite ut. Låt oss ändra på det. högerklicka på den primära axelskalan och välj ”Formatera axel.,”
Ställ in lägsta Gränsvärde till -10000. Varför? Om du gör det frigör du lite utrymme nedan för termometerlampan. det här värdet varierar beroende på diagramdata. En bra tumregel är att använda ditt målnummer och dela det med två. anta till exempel att ditt intäktsmål är $100,000. Då skulle ditt minsta Gränsvärde vara -50000.
steg #11: ändra sifferformatet för den primära axelskalan och Lägg till kryssmärken.de negativa siffrorna hjälper oss inte här., Lyckligtvis kan vi enkelt bli av med dem med hjälp av kraften i anpassade nummerformat. med Aktivitetsfönstret Format Axis fortfarande öppen, under Axis Options, navigera till avsnittet siffror och gör följande:
under Markeringar väljer du också ”Inside” från rullgardinsmenyn ”Major type”.
byt nu till fliken fyll&. Ändra färgen på kryssmärkena till svart och ställ in Breddvärdet till 1,5 pt.,
steg #12: Ta bort diagrammets Titel, rutnät och horisontell axel.Ta bort diagramelementen som inte har något praktiskt värde: diagrammets Titel, rutnät och horisontell axel. Högerklicka på varje element och välj ”Ta bort.”
steg #13: Ändra dataseriens gapbredd på den sekundära axeln.När du lägger sista handen på ditt diagram, smala ner termometerröret. Börja med serien placerad på den sekundära axeln (Serie 1 ”Target Revenue”)., högerklicka på Serie 1 ”Target Revenue” (E2), öppna uppgiftsrutan Format Data Series och ställ in Gapbreddsvärdet till 250%. Öka andelen om du vill banta ner det mer.
steg #14: ändra dataseriens gapbredd på den primära axeln.efter det klickar du på kanten av det röda röret en gång till för att välja Serie 2 ”Total Intäktsformel” (E3), placerad på den primära axeln. Ställ in samma Gapbredd värde (250%).,
steg #15: Lägg termometerlampan till diagrammet.som en slutlig justering skapar och lägger du termometerlampan till diagrammet.
håll ned Skift medan du ritar för att skapa en perfekt cirkel. Högerklicka sedan på cirkeln, och i menyn som visas, ändra formen kontur och form fylla färger till rött.
bara en sista sak., Kopiera cirkeln genom att välja den och trycka på Ctrl + C. välj sedan diagrammet och tryck Ctrl + V för att klistra in cirkeln i termometerdiagrammet. Slutligen ändra storlek och justera lampans position så att den passar in i bilden.
så, där har du det. Du är nu redo att skapa hisnande termometer diagram i Excel! hämta termometer Diagram Mallladda ner vår gratis termometer Diagram mall för Excel. ladda ner nu |