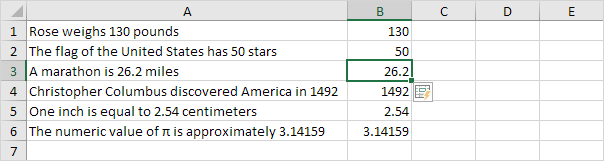Flash Fill exempel 1 / Flash Fill exempel 2 / Flash Fill exempel 3 / Flash Fill begränsningar
använd flash fill i Excel 2013 eller senare för att automatiskt extrahera eller automatiskt kombinera data. Flash Fill in Excel fungerar bara när det känner igen ett mönster.
Flash Fill exempel 1
använd till exempel flash fill i Excel för att extrahera siffrorna i kolumn A nedan.
1. Först, berätta Excel vad du vill göra genom att ange värdet 4645 i cell B1.
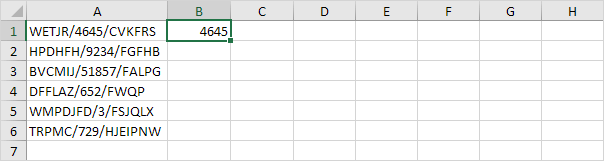
2., På fliken Data klickar du på Flash Fill (eller trycker på CTRL + E) i gruppen dataverktyg.

resultat:
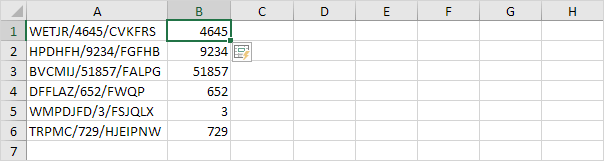
Flash Fill exempel 2
använd till exempel flash fill i Excel för att gå med i efternamn i kolumn A nedan och de första namnen i kolumn B nedan för att skapa e-postadresser.
1. Först, berätta Excel vad du vill göra genom att ange en korrekt e-postadress i cell C1.
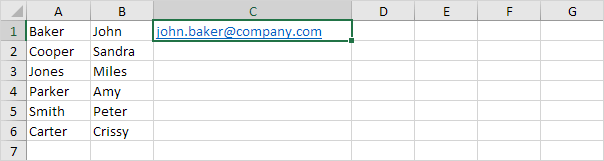
2. På fliken Data klickar du på Flash Fill (eller trycker på CTRL + E) i gruppen dataverktyg.,

resultat:
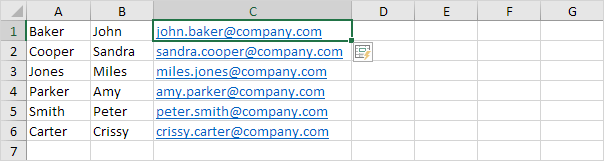
Flash Fill exempel 3
använd till exempel flash fill i Excel för att formatera om siffrorna i kolumn A nedan.
1. Först, berätta Excel vad du vill göra genom att ange ett korrekt personnummer i cell B1.
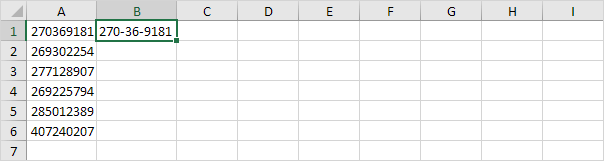
2. På fliken Data klickar du på Flash Fill (eller trycker på CTRL + E) i gruppen dataverktyg.

resultat:
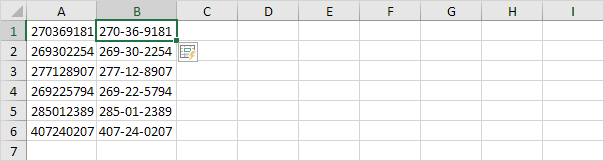
Flash Fill begränsningar
Flash fill är ett bra Excel-verktyg., Det har dock några begränsningar. Använd till exempel flash fill i Excel för att extrahera siffrorna i kolumn A nedan.
1. Först, berätta Excel vad du vill göra genom att ange värdet 130 i cell B1.
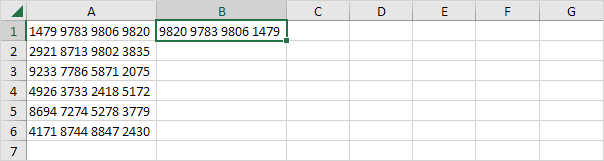
2. På fliken Data klickar du på Flash Fill (eller trycker på CTRL + E) i gruppen dataverktyg.

resultat:
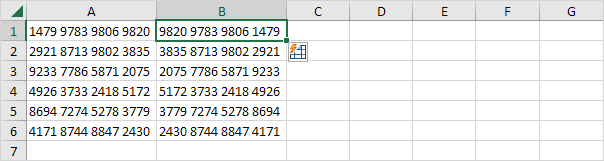
Obs: flashfyllning extraherade inte decimaltal korrekt (endast siffrorna efter decimalpunkten).
3. Flash fill behöver lite hjälp ibland., Omedelbart efter att ha utfört steg 2, Ändra värdet i cell B3 till 26.2 och Excel kommer korrekt att extrahera alla andra decimaler för dig.