hur man enkelt fixa ”Server DNS-adress kunde inte hittas” Google Chrome fel
Google Chrome är en gratis, öppen källkod webbläsare och en av de mest populära tillgängliga. Webbläsaren är enkel, lätt att använda, säker och snabb. Den är tillgänglig för Windows, Linux, macOS, iOS och Android-användare. Google Chrome erbjuder synkronisering med andra produkter och tjänster från Google, översättning i webbläsaren och stavningskontroll, flikar etc., Chrome har utvecklats för att möjliggöra snabb, enkel och säker internetsökning.
trots sina fördelar stötte Google Chrome-användare ibland på ett problem när de försökte komma åt webbplatser. Ett felmeddelande visas och anger att”serverns DNS-adress inte kunde hittas”. Som felet anger finns det ett problem med DNS-adressen (Domain Name System) och det kan inte hittas av Chrome. Ett ”domännamn” är en läsbar adress för en webbplats. Till exempel” pcrisk.com ” är ett exempel på ett domännamn., Webbplatsen har också en IP-adress (Internet Protocol) som består av en serie nummer – om du anger numret snarare än domännamnet kommer du fram till samma webbsida. Att komma ihåg nummer för många webbplatser är naturligtvis problematiskt, och så används domännamn.
DNS-servrar matchar domännamn till deras associerade IP-adresser. När ett domännamn skrivs in i en webbläsare kontaktar datorn de aktuella DNS-servrarna och begär en IP-adress som är associerad med domännamnet. Datorn ansluter sedan till IP-adressen och öppnar webbplatsen., Detta händer normalt snabbt, utan problem, om det inte finns problem med en DNS – adress som inte kan hittas-DNS kan inte lösa webbplatsens IP-adress. Under dessa omständigheter skulle felet ”Server DNS-adress kunde inte hittas” och hindra dig från att komma åt Internet och webbplatser på den. Lyckligtvis är detta fel lätt att åtgärda. I den här guiden beskriver vi ett antal metoder för att lösa problemet.,e3b7″>
Innehållsförteckning:
- introduktion
- Använd Google DNS
- rensa Chrome-Värdcachen
- Återställ din IP och rensa DNS-cachen
- starta om DNS-klienttjänsten
- Video som visar hur man fixar ”serverns-adressen kunde inte hittade” fel
använd Google DNS
om det finns ett problem med DNS-servern, försök att ändra den till Googles offentliga DNS, en gratis alternativ domain name system (DNS) tjänst som erbjuds till Internetanvändare runt om i världen., Den offentliga DNS-tjänsten och servrarna underhålls och ägs av Google. De alternativa funktionerna som en rekursiv namnserver som tillhandahåller domännamnsupplösning för vilken värd som helst på Internet. Du måste ändra DNS manuellt, som beskrivs här.
för att ändra DNS-servern till Googles DNS-server, gå till Inställningar för nätverksanslutningar. Högerklicka på Start-menyn och välj ”nätverksanslutningar”, eller gå till Inställningar och klicka på ”Nätverk & Internet”.,
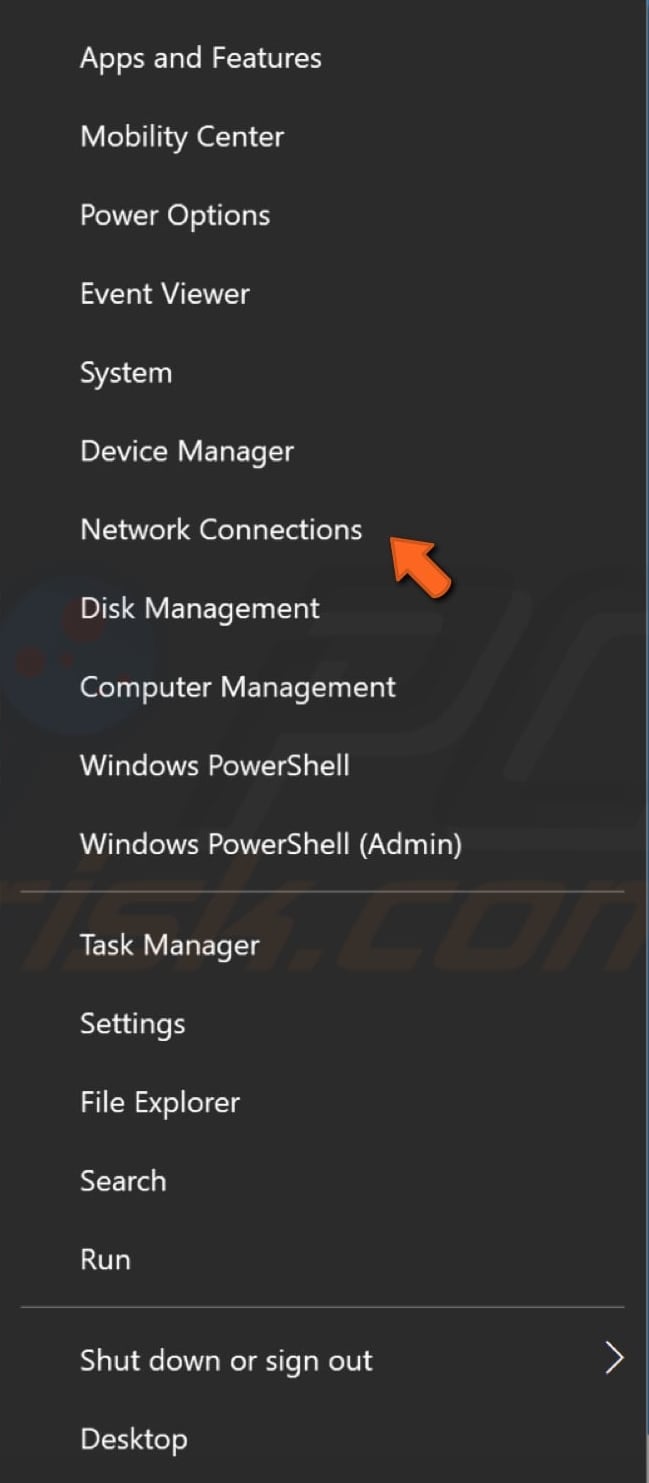
I nätverket & Internet inställningsfönster, välj anslutningstypen (i vårt fall är det ”Ethernet”) i den vänstra rutan och klicka sedan på ”Ändra adapteralternativ” i den högra rutan.
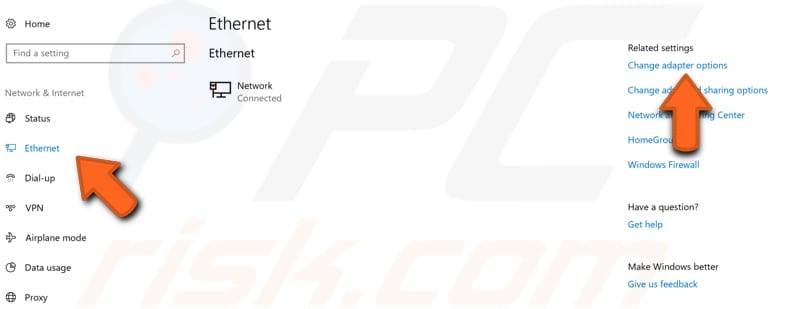
högerklicka på anslutningen och välj ”Egenskaper” från rullgardinsmenyn.
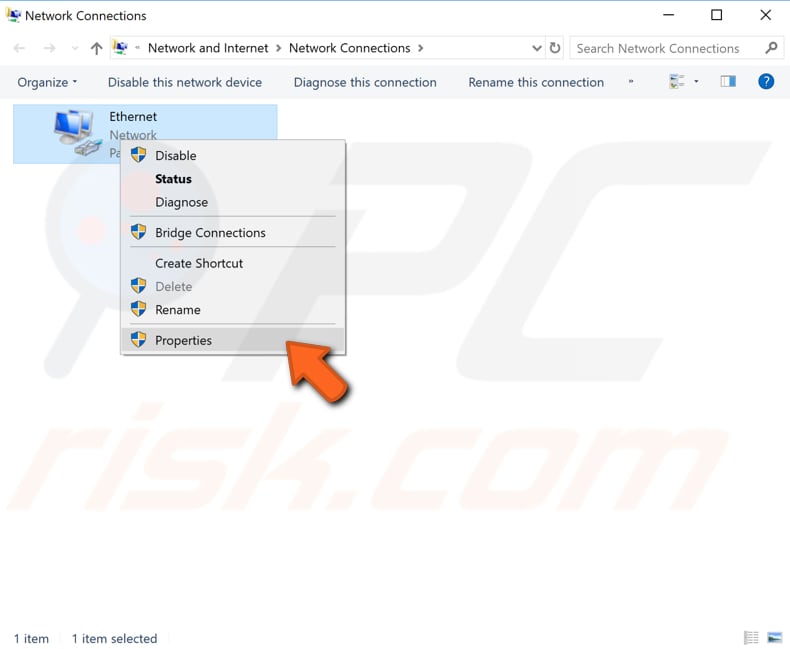
välj ”Internet Protocol Version 4 (TCP/IPv4)” och klicka på ”Egenskaper”.,
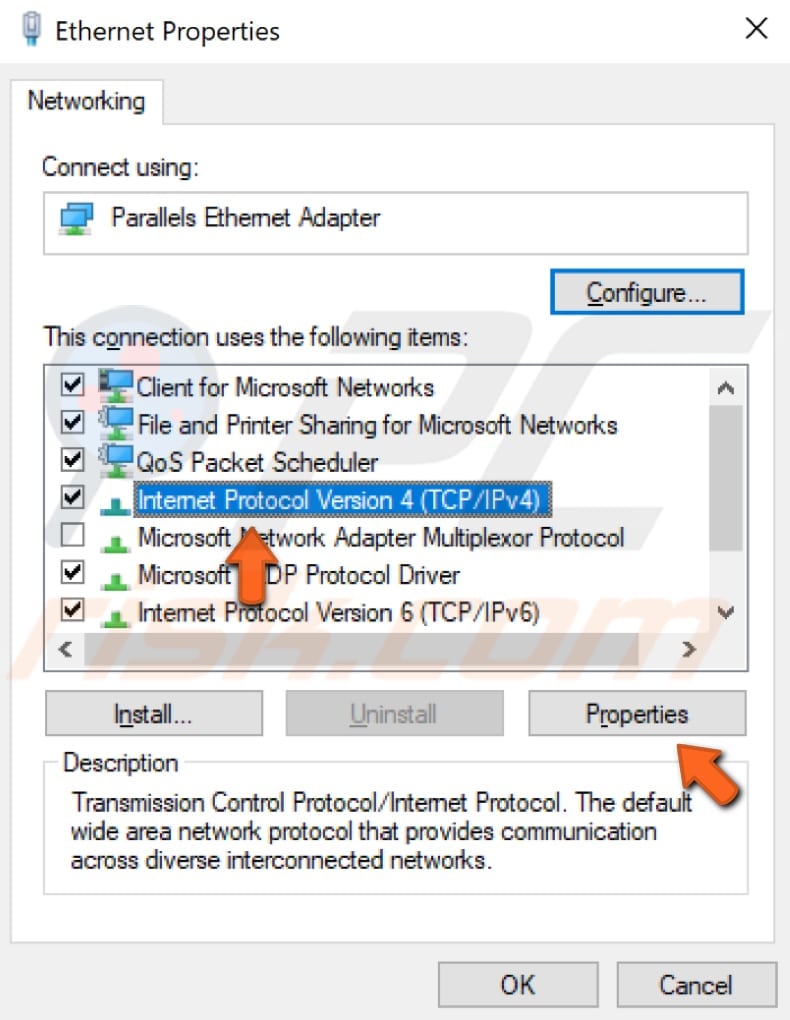
I egenskapsfönstret för Internet Protocol version 4 (TCP / IPv4) väljer du ”Använd följande DNS-serveradresser”, anger 8.8.8.8 som ”Preferred DNS-server” och 8.8.4.4 som ”Alternate DNS-server”. Klicka på ” OK ” för att spara ändringar, öppna Google Chrome igen och kontrollera om det löser problemet med ”Server DNS-adressen kunde inte hittas” fel.,
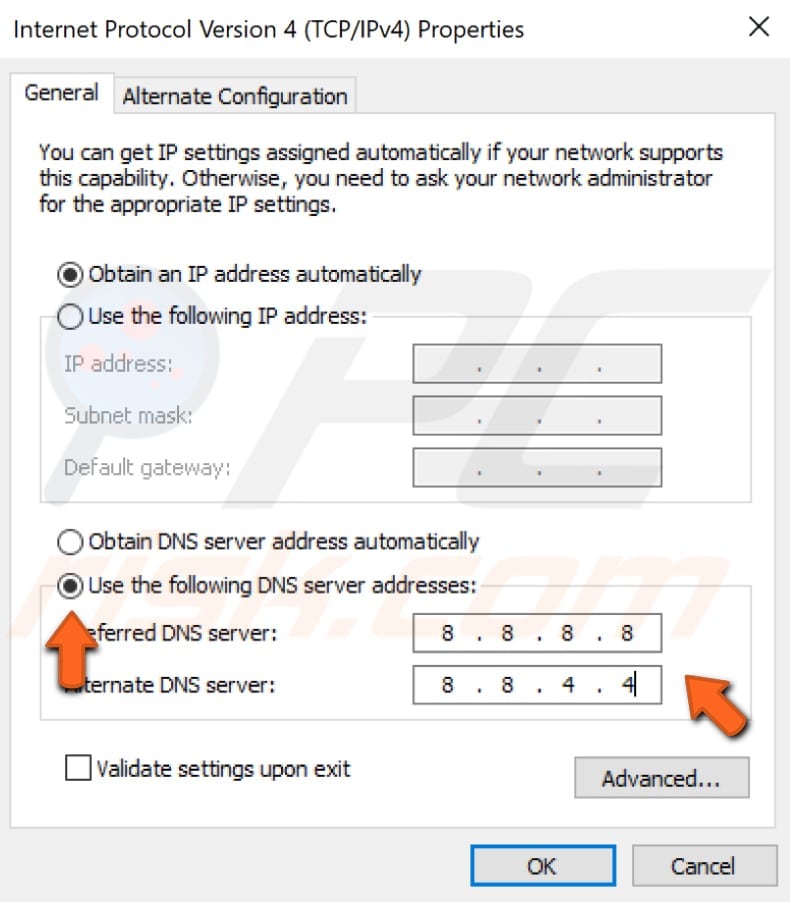
rensa Chrome Host Cache
om detta ”serverns DNS-adress inte kunde hittas” fel orsakas av en av Google Chromes tillägg, rensa värdcachen kan hjälpa. För att rensa värdcache, öppna Google Chrome och ett Nytt inkognitofönster – klicka på de tre prickarna i övre högra hörnet och välj ”Nytt inkognitofönster”. Alternativt trycker du bara på Ctrl + Shift + N-tangenterna på tangentbordet.,
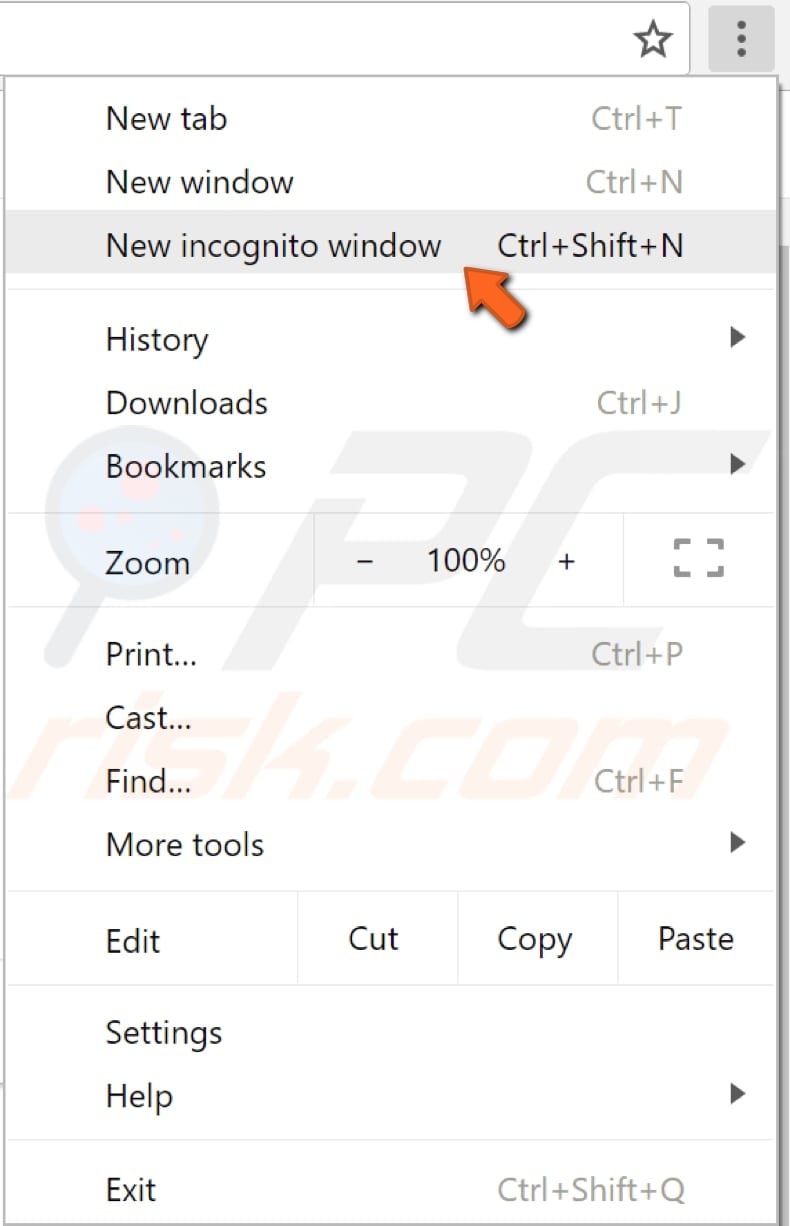
I inkognitofönstret klickar du på adressfältet och skriver den här adressen: ”chrome://net-internals / #dns” och trycker sedan på Enter. Hitta och klicka på knappen ”Rensa värdcache”. Se om det här åtgärdar felet ”Server DNS-adress kunde inte hittas”.
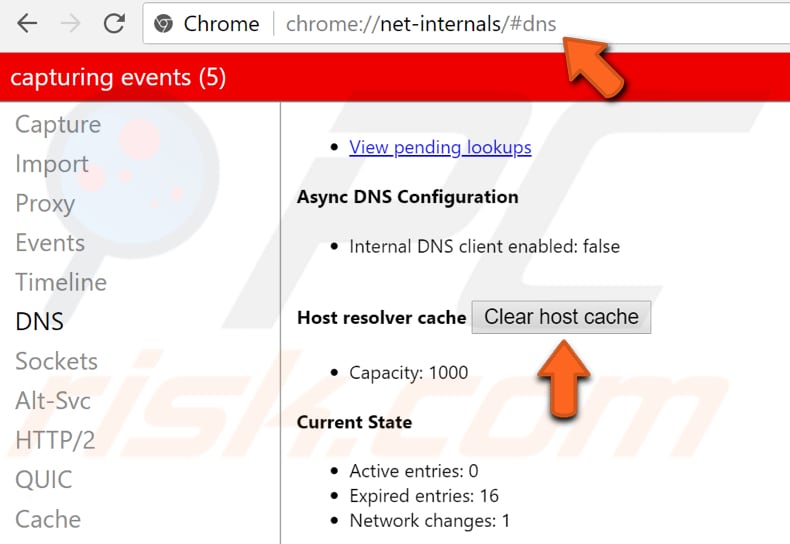
Återställ din IP och rensa DNS-Cache
den här metoden inkluderar att skriva in och köra ”netsh” – och ”ipcofig” – kommandon i Kommandotolken., Netsh är ett kommandoradsskriptverktyg som låter dig, antingen lokalt eller på distans, visa eller ändra nätverkskonfigurationen för en dator som för närvarande körs. Netsh ger också en scripting funktion som låter dig köra en grupp kommandon i batch-läge mot en viss dator.
Ipconfig är ett kommandoradsverktyg som visar den aktuella konfigurationen av den installerade IP-stacken på en nätverksansluten dator. Med det här verktyget kan vi spola och återställa innehållet i DNS-klientresolver-cachen och förnya DHCP-konfigurationen.,
kommandona kräver en förhöjd kommandotolk som öppnas med administratörsbehörighet. För att öppna förhöjd kommandotolk, skriv ” kommandotolk ”i sökning och högerklicka på” Kommandotolken ” -resultatet. Välj ”Kör som administratör” för att köra den med administratörsbehörighet.

när du väljer ”Kör som administratör” visas en kontrollprompt för användarkonto och frågar om du tillåter Kommandotolken att göra ändringar i datorn. Klicka På ”Ja”.,
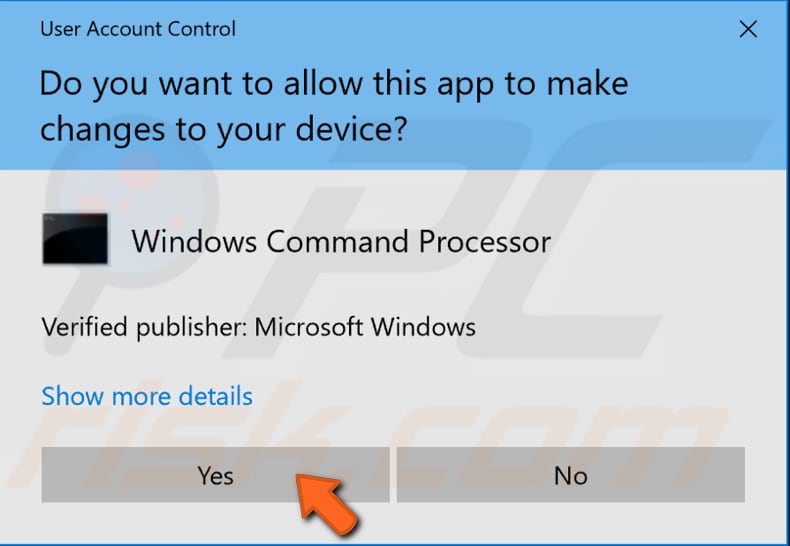
förhöjd kommandotolk visas. I kommandotolken skriver du dessa kommandon:
netsh int ip reset
netsh winsock reset
ipconfig /release
ipconfig /renew
ipconfig /flushdns
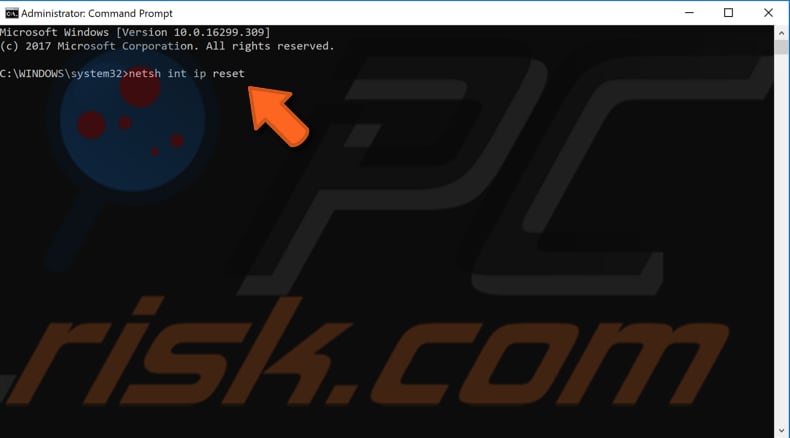
tryck på Enter på tangentbordet efter att du har angett varje kommando. När alla kommandon körs, starta om datorn och se om det här åtgärdar felet ”Server DNS-adress kunde inte hittas”.,
starta om DNS-klienttjänsten
Windows-tjänster (vet också som tjänster.msc), används för att ändra hur Windows-tjänster körs på ditt system. Dessa tjänster är ansvariga för att köra tillgängliga program och hantera många Systeminställningar och resurser. Du kan ändra inställningarna för en tjänst av säkerhetsskäl, felsökning och prestandarelaterade skäl. En av dessa tjänster är DNS-klienttjänsten, och omstart kan det hjälpa dig att lösa problemet med ”Server DNS-adressen kunde inte hittas” fel.,
DNS-klienttjänsten cachar Domännamnssystemnamn och registrerar ett fullständigt datornamn för din dator. Om tjänsten stoppas kommer DNS-namn att fortsätta att lösas, men resultaten av DNS-namnfrågor kommer inte att cachas och datorns namn kommer inte att registreras. Om tjänsten är inaktiverad kommer alla tjänster som uttryckligen är beroende av det att misslyckas med att starta. För att starta om DNS-klienttjänsten, öppna dialogrutan Kör genom att trycka på Win + R-tangenterna på tangentbordet eller genom att högerklicka på Start och välja ”Kör” från kontextmenyn.,
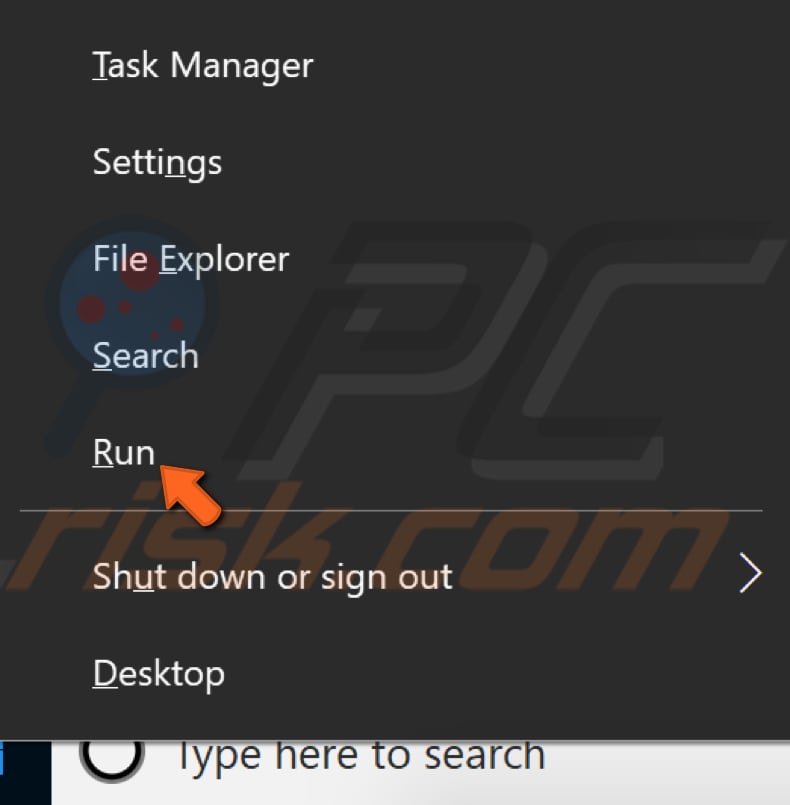
när dialogrutan Kör är öppen skriver du ”tjänster”.msc ” och tryck på Enter eller klicka på ”OK”.
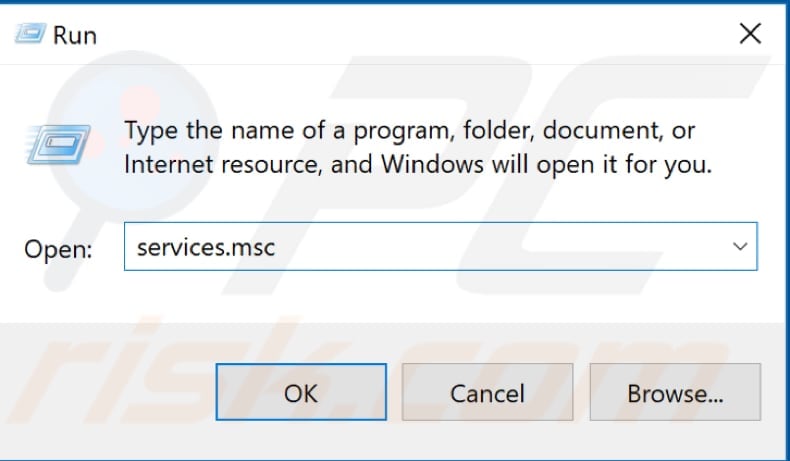
I fönstret Tjänster, hitta ”DNS-klient” och högerklicka på den, välj ”Starta om” från kontextmenyn. Stäng fönstret Tjänster och se om det här åtgärdar felet ”Server DNS-adress kunde inte hittas”.,

slutligen kan du helt enkelt installera om Google Chrome: avinstallera det och sedan ladda ner och installera det igen.