handledningen lär dig tre snabba och enkla sätt att lägga till en radbrytning i Excel cell: använd en genväg för att skriva flera rader, hitta & ersätt funktion för att lägga till en vagnretur efter ett visst tecken och en formel för att kombinera textstycken från flera celler varje start i en ny linje.,
När du använder Excel för att lagra och manipulera textposter kanske du ibland vill att en viss del av en textsträng ska starta i en ny rad. Ett bra exempel på flera rader text kan vara utskicksetiketter eller några personuppgifter som anges i en cell.
i de flesta kontorsprogram är det inte ett problem att starta ett nytt stycke – du trycker helt enkelt på Enter på tangentbordet. I Microsoft Excel fungerar det dock annorlunda – genom att trycka på Enter-tangenten slutförs posten och flyttar markören till nästa cell. Så, hur skapar du en ny linje i Excel? Det finns tre snabba sätt att göra detta.,
- så här startar du ny linje i Excel-cell
- Tips för att göra vagnretur i Excel
- infoga radbrytning i cell efter viss karaktär
- Ange ny linje i Excel med formel
så här startar du en ny linje i Excel-cell
det snabbaste sättet att skapa en ny linje i en cell är genom att använda en tangentbordsgenväg:
- Windows genväg för linjebrytning: Alt + ange
- Mac genväg för line feed: Control + Option + return eller Control + Command + return
i Excel 365 för Mac kan du också använda option + return., Alternativet motsvarar Alt-tangenten på Windows, så det verkar som om den ursprungliga Windows-genvägen (Alt + Enter) nu fungerar för Mac också. Om det inte fungerar för dig, sedan prova de traditionella Mac genvägar ovan.
om du öppnar Excel för Mac via Citrix kan du skapa en ny rad med kommandot + Alternativ + returtangentkombination. (Tack Amanda för detta tips!)
för att lägga till en ny rad i Excel-cell med en genväg, följ dessa steg:
- dubbelklicka på cellen där du vill ange en radbrytning.
- skriv den första delen av texten., Om texten redan finns i cellen placerar du markören där du vill bryta linjen.
- i Windows håller du ned Alt medan du trycker på Enter-tangenten. I Excel för Mac, håll kontroll och alternativ medan du trycker på returtangenten.
- tryck på Enter för att avsluta och avsluta redigeringsläget.
som ett resultat får du flera rader i Excel-cell. Om texten fortfarande visas i en rad, se till att Wrap text-funktionen är påslagen.,
Tips för att göra en vagnretur i Excel
följande tips visar hur man undviker vanliga problem när man sätter in flera rader i en cell och visar ett par otrevliga användningsområden.
aktivera Wrap text
för att se flera rader i en cell måste du ha Wrap text aktiverad för den cellen. För detta, välj helt enkelt cellen(s) och klicka på Wrap Text-knappen på fliken Hem, i justeringsgruppen. I vissa fall kan du också behöva justera cellbredden manuellt.,
Lägg till flera radbrytningar för att öka avståndet mellan raderna
om du vill ha ett mellanrum på två eller flera rader mellan olika textdelar trycker du på Alt + Enter två eller flera gånger. Detta kommer att infoga radflöden i rad i en cell som visas i skärmdumpen nedan:
skapa en ny linje i formel för att göra det lättare att läsa
Ibland kan det vara bra att visa långa formler i flera rader för att göra dem lättare att förstå och felsöka. Excel radbrytning genväg kan göra detta också., Placera markören före argumentet att du vill flytta till en ny linje i en cell eller i formelfältet och tryck Ctrl + Alt. Därefter trycker du på Enter för att slutföra formeln och avsluta redigeringsläget.
så här sätter du in en radbrytning efter ett visst tecken
om du fick ett kalkylblad med många enradiga poster kan det ta timmar att bryta varje rad manuellt. Lyckligtvis finns det ett extremt användbart knep för att sätta flera linjer i alla valda celler på en gång!,
som ett exempel, låt oss lägga till en vagnretur efter varje kommatecken i en textsträng:
- Markera alla celler där du vill starta en ny rad(er).
- tryck Ctrl + H för att öppna fliken Ersätt i Excel Sök och ersätt dialogruta. Eller klicka på SÖK & Välj > ersätt på fliken Startsida i redigeringsgruppen.
- i dialogrutan Sök och ersätt gör du följande:
- i fältet hitta vad skriver du ett komma och ett mellanslag (,). Om dina textsträngar är åtskilda med kommatecken utan mellanslag, skriv bara ett kommatecken (,).,
- i fältet Ersätt med trycker du på Ctrl + J för att infoga en vagnretur. Detta kommer att infoga en radbrytning i stället för varje komma; kommatecken kommer att tas bort. Om du vill behålla ett kommatecken i slutet av varje rad men sist skriver du ett kommatecken och trycker sedan på genvägen Ctrl + J.
- Klicka på knappen Ersätt alla.

klart! Flera rader skapas i de valda cellerna. Beroende på din inmatning i fältet Ersätt med får du ett av följande resultat.,
alla kommatecken ersätts med vagnreturer:
en radbrytning infogas efter varje kommatecken och håller alla kommatecken:
så här skapar du en ny rad i Excel-cell med en formel
tangentbordsgenvägen är användbar för att manuellt skriva in nya rader i enskilda celler, och hitta och hitta ersätt är bra för att bryta flera linjer åt gången. Om du kombinerar data från flera celler och vill att varje del ska börja i en ny linje, är det bästa sättet att lägga till en vagnretur med hjälp av en formel.,
i Microsoft Excel finns det en speciell funktion för att infoga olika tecken i celler – CHAR-funktionen. På Windows är teckenkoden för radbrytningen 10, Så vi använder CHAR (10).
för att sammanställa värdena från flera celler kan du använda antingen SAMMANLÄNKNINGSFUNKTIONEN eller sammanlänkningsoperatören (&). Och CHAR-funktionen hjälper dig att infoga radbrytningar mellan.,
eller
förutsatt att textstyckena visas i A2, B2 och C2, kommer en av följande formler att kombinera dem i en cell:
=A2&CHAR(10)&B2&CHAR(10)&C2
=CONCATENATE(A2, CHAR(10), B2, CHAR(10), C2)
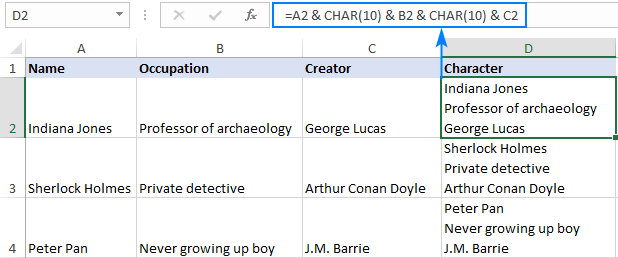
i Excel för Office 365, Excel 2019 och Excel 2019 för Mac kan du också använda textjoin-funktionen., Till skillnad från ovanstående formler tillåter textens syntaxjoin dig att inkludera en avgränsare för att separera textvärden, vilket gör formeln mer kompakt och lättare att bygga.
här är en generisk version:
för vår provdatauppsättning går formeln enligt följande:
=TEXTJOIN(CHAR(10), TRUE, A2:C2)
var:
- CHAR(10) lägger till en vagnretur mellan varje kombinerat textvärde.
- TRUE talar om för formeln att hoppa över tomma celler.
- A2:C2 är cellerna att gå med.,
resultatet är exakt detsamma som med CONCATENATE: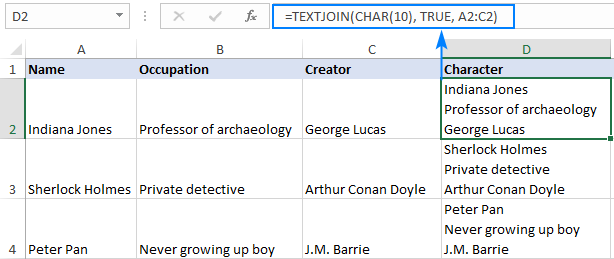
- för att flera rader ska visas i en cell, kom ihåg att ha Text Wrap aktiverat och justera cellbredden om det behövs.
- teckenkoden för en vagnretur varierar beroende på plattform. På Windows är radbrytningskoden 10, så du använder CHAR (10). På Mac är det 13, så du använder CHAR (13).
Så här lägger du till en vagnretur i Excel. Jag tackar dig för att läsa och hoppas att se dig på vår blogg nästa vecka!,
tillgängliga nedladdningar
formler för att ange ny rad i Excel-cell
- Hur tar man bort vagnreturer i Excel
- så här sätter du in text i Excel