profiler i Microsoft Outlook är analoga med identiteter som var tillgängliga i Outlook Express. En e-postprofil utgör många elementära anläggningar som; datafil, e-postkonton, tillhörande information för lagringsvägen plats. Avsnittet som diskuteras nedan kommer att dyka in i många uppdrag i samband med Outlook e-profiler och anläggningar det ger.,
introduktion till e-Postprofiler
Windows-register används för att lagra Outlook-e-postprofiler och dessa profiler kommer ihåg de inställningar och e-postkonton du använder och tillhörande konfigurationsdetaljer. E-postprofilen innehåller information om vilken kontoinformation som ska användas inbäddad i den profilen. Denna information omfattar detaljer som; användarnamn, E-postservernamn, visningsnamn och Internet Service Provider (ISP) konto lösenord., Som nämnts ovan, e-postprofiler lagring görs till registret så när du kör Outlook för att öppna, profilinformation samlas in från registret.
en ny profil skapas automatiskt när du startar Outlook för första gången, som körs när Outlook körs. Profilen som skapas som standard heter Outlook. Användare har ofta bara en profil, men att ha flera profiler kan vara användbart om användarna vill hantera e-postdata som tillhör olika arbetsstationer., Det kan också gynna användare som delar samma system och vill ha distinkta Outlook-inställningar för varje användare.profiler kan identifieras genom namn.
profil leder också Outlook var att lagra e-post. MS Outlook lagrar data som; meddelanden, kontakter, regler, anteckningar, tidskrifter, sökmappar, kalendrar och tillhörande inställningar antingen till e-postserver eller PST-filer på systemenheten. Vanligtvis, för att komma åt konfigurationsinställningar för Outlook e-postprofil kan du gå till kontrollpanelen för e-post alternativ tillgängligt., Det måste noteras att du inte kan fortsätta byta från en profil till en annan medan Outlook fortfarande körs. För att göra detta måste du avsluta Outlook-programmet.
hur man skapar en Outlook-profil?
- Steg 1: Klicka på Start-knappen och gå till Kontrollpanelen.
- steg 2: här ikonen E-post visas endast när du redan har installerat Outlook eller om du har utfört det här programmet minst en gång.
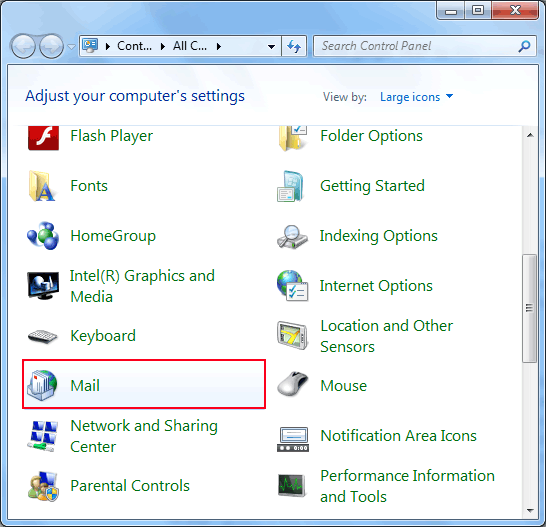
Obs: användare av Windows Vista och XP kan klicka på alternativet användarkonton och klicka sedan på Mail.,
- steg 3: Klicka på Mail alternativet och Nedan visas Mail Setup dialogrutan öppnas.
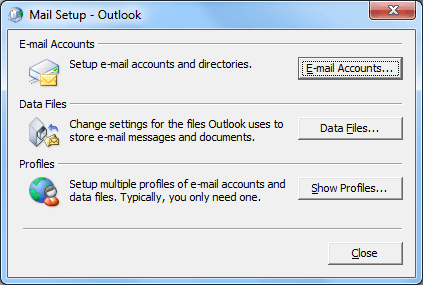
- steg 4: Klicka på tredje tillgängliga alternativet dvs Visa profiler och klicka sedan på ”Lägg till”.

- Steg 5: Ge den här profilen ett namn och klicka på OK.
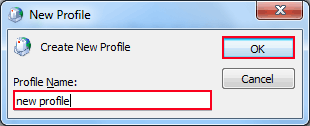
- steg 6: Följ anvisningarna och använd den här nyskapade profilen.
Hur redigerar man en befintlig profil?,
för att ändra eller redigera inställningar eller profilinformation kan du besöka samma e-postinställningar enligt ovan nämnda steg till steg 3 (besök Start >> Kontrollpanelen >> Mail) och följ sedan nedanstående steg och denna nedan visade dialogruta visas; >p >
- Klicka på e-postkonton (första alternativet) för att lägga till ett nytt e-postkonto.
- Klicka på datafiler (andra alternativet) för att ändra Outlook datalagringsalternativ.,
- Klicka på Visa profiler (tredje alternativet) för att visa fullständig lista över profiler du har.
Hur tar man bort en profil?
- Steg 1: Gå till dialogrutan e-postinställning via den här sökvägen: starta>> Kontrollpanelen>> Mail
- steg 2: Här väljer du alternativet ”Visa profil”.

- steg 3: Klicka på profilen som du vill ta bort och välj alternativet ”Ta bort” och klicka sedan på ”OK”.,
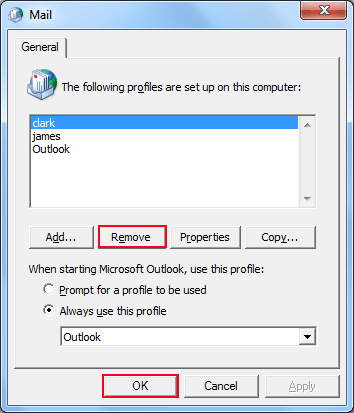
- steg 4: Outlook-datafiler med alla tillhörande e-postmeddelanden kommer fortfarande att finnas tillgängliga på ditt system.
aktivera eller inaktivera Profilprompten
inställningar kan göras för att välja en standard Outlook-profil som du vill använda. Detta öppnar Direkt din prioriterade Outlook-profil och kommer inte att fråga efter lista över profiler tillgängliga. Du kan välja en sådan inställning enligt nedanstående steg;
- Steg 1: Gå till Start-menyn, besök Kontrollpanelen och klicka på Mail.
- steg 2: Klicka på den här och dialogrutan för e-postinställning visas.,
- steg 3: Här klickar du på Visa profiler alternativet.
För att aktivera Profilprompten:
- steg 4: här under alternativet ”när du startar Microsoft Office Outlook, använd den här profilen”; välj det första alternativet som: fråga om en profil som ska användas

det här ger dig alternativ för alla tillgängliga profiler som uppmanas när du kör Outlook-programmet. Du kan välja den profil du vill använda enligt dina behov.,
För att stänga av Profilprompten:
- steg 4: här under alternativet ”när du startar Microsoft Office Outlook, använd den här profilen”; välj andra alternativet som: Använd alltid den här profilen. Och ange profilnamnet som du vill öppna som standard. Klicka på ”OK”.

detta öppnar automatiskt den profil du vill arbeta med utan några uppmaningar till en profil.
slutsats
hantera flera Outlook-profiler kan vara fördelaktigt eftersom man kan behålla separata inställningar för separata konton., Man kan hantera både hemanvändning / personligt konto och Professionellt konto genom olika profiler och dess inställningar. Det kan också vara fördelaktigt för användare som delar samma datorsystem som olika profiler kan användas. Men användarna måste vara medvetna om att lösenord inte kan användas för att skydda dessa profiler. Det rekommenderas att använda Windows user account password protection i så fall. E-Profilhantering är nödvändig för att upprätthålla Outlook-profiler på ett organiserat sätt och ovan nämnda metoder kommer säkert att hjälpa användare att göra detsamma.