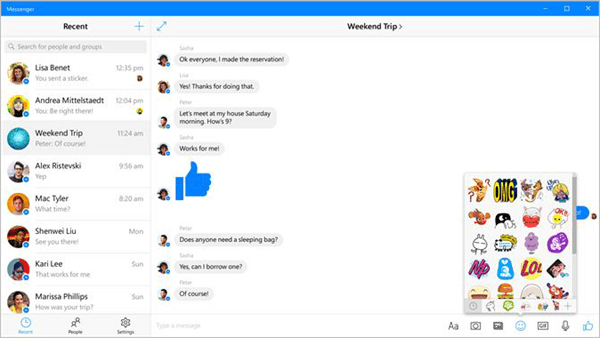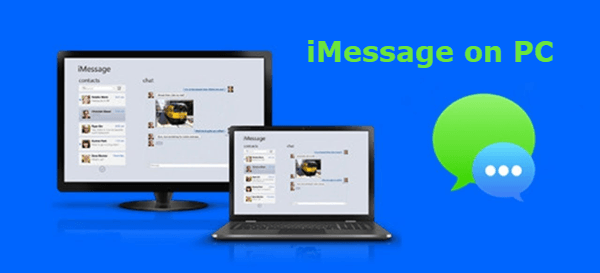
Je možné získat iMessage pro Windows? Odpověď zní ano. Ačkoli v současné době neexistuje žádná oficiální aplikace pro použití iMessage na PC, existuje mnoho nástrojů a emulátorů k dispozici, které usnadňují získat iMessage pro PC. Zde v tomto článku se dozvíte 5 možných způsobů, jak získat přístup k iMessage na počítači se systémem Windows 10/8/7.,
“ vím, že lidé, kteří mají produkty Mac, mohou připojit iMessage ze svého iPhone a iPadu k počítači,aby mohli zprávu bez použití zařízení handhold. Lze však tuto funkci použít na PC? Pokud ano, jak?“
iMessage je vlastní služba okamžitých zpráv společnosti Apple, která umožňuje uživatelům odesílat bezplatné zprávy z iPhone, iPad, Apple Watch a Mac přes Internet. Mnoho lidí si může užívat WhatsApp, Facebook Messenger, ale iMessage stále zůstává populární mezi všemi těmito možnostmi se svými úžasnými funkcemi., iMessage není k dispozici pro Windows PC, ale stále mnoho uživatelů Windows touží po službě iMessage od společnosti Apple. Pokračujte ve čtení a naučte se používat iMessage v systému Windows 10/8/7.
Rychlý průvodce, Jak získat iMessage na Mac
než se ponoříme do metod pro použití iMessage na PC, pojďme se nejprve naučit, jak nastavit iMessage na počítači Mac. Pokud jste na Mac nebo nikdy nastavit Zprávy dříve, můžete postupujte podle kroků níže, abyste mohli začít s iMessage:
- Krok 1: Na počítači Mac, otevřete aplikaci Zprávy z doku nebo složku Aplikace., Nebo jej můžete vyhledat pomocí příkazu + Space.
- Krok 2: Povzdechněte si pomocí stávajícího Apple ID. Nebo můžete kliknout na“ Vytvořit nové Apple ID “ v dolní části pro registraci.
- Krok 3: Po přihlášení klikněte na“ zprávy „v panelu nabídek a vyberte“ Předvolby „a poté přejděte na kartu“ iMessage“.
- Krok 4: Vyberte e-mailovou adresu a telefonní číslo, které chcete použít při zasílání zpráv ostatním.
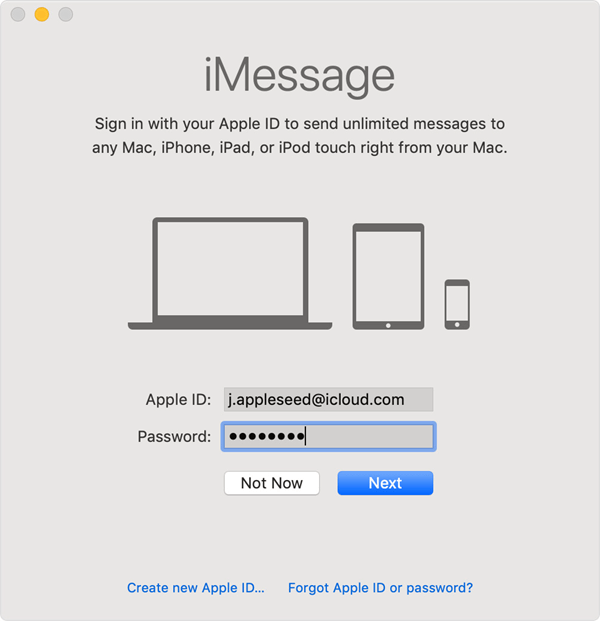
po dokončení výše uvedených kroků jste úspěšně nastavili iMessage na počítači Mac., Pak můžete posílat neomezené zprávy na jakýkoli Mac, iPhone nebo iPad přímo z počítače Mac. A teď půjdeme podrobně o tom, jak získat iMessage na PC.
- Metoda 1: Použití Chrome Remote Desktop
- Metoda 2: Použití Zdarma Emulátor – iPadian
- Metoda 3: Útěk z vězení Váš iPhone
- Metoda 4: Přístup k Historii iMessage na PC
- Metoda 5: Použití Jiné Instant Messaging Aplikace
Metoda 1: Použití Vzdálené Plochy Chrome
Google Chrome nabízí snadný způsob, jak používat iMessage pro PC., Pomocí Vzdálené plochy Chrome můžete vzdáleně přistupovat k jinému počítači prostřednictvím prohlížeče Chrome. Tato metoda vyžaduje, abyste měli současně Mac a zařízení Windows, abyste mohli těžit z iMessage na PC.
- Stáhněte si prohlížeč Chrome a vzdálenou plochu Chrome na počítačích Mac i Windows a poté nainstalujte a spusťte aplikace.
- stáhněte a nainstalujte instalační program hostitele Vzdálené plochy Chrome pouze v počítači Mac.,
- Připojte počítače Mac a Windows pomocí bezpečnostního kódu vzdálené plochy Chrome, pak si můžete vychutnat používání iMessage v počítači se systémem Windows.
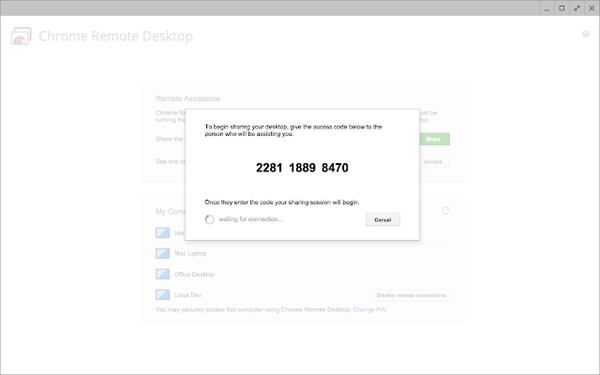
Metoda 2: Použití Simulátoru – iPadian
v Těchto dnech, je to populární, jak spustit Android aplikace na Windows pomocí Android simulátory. K dispozici je také mnoho simulátorů iOS, které pomáhají spouštět aplikace iOS ve Windows. Postupujte podle níže uvedených kroků a získejte simulátor – iPadian na vašem PC a pak si užijte iMessage pro Windows.
- Stáhněte si bezplatný simulátor iPadian do počítače a nainstalujte jej.,
- přijměte smluvní podmínky a spusťte simulátor.
- klepnutím na „iMessage“ na vyhledávacím panelu vyhledejte a stáhněte aplikaci.
- nainstalujte a spusťte iMessage pro Windows. Pak můžete volně přistupovat a používat iMessage na PC.
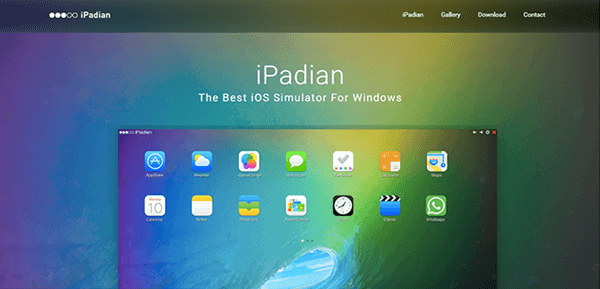
Metoda 3: Útěk z vězení Váš iPhone
Další způsob, jak si iMessage na PC je, aby útěk z vězení váš iPhone. To může odstranit omezení stanovená začleněním Apple a maximalizovat funkčnost vašich zařízení iOS., Před pokusem o útěk z vězení zařízení zálohujte svůj iPhone/iPad pomocí iTunes nebo iCloud.
- stáhněte a nainstalujte aplikaci s názvem Cydia, adresář aplikací použitelných na jailbroken iPhone nebo iPad.
- Get Remote Messages-aplikace v Cydia za zhruba $ 4 nastavit webové rozhraní. Umožní také přístup k rozsáhlé sbírce aplikací a rozšíření.
- nyní se můžete připojit k webovému rozhraní prostřednictvím IP adresy vašeho iPhone nalezené v prohlížeči, následující“: 333″.
- pak se můžete přihlásit ke stažení a použití iMessage na Windows PC.,
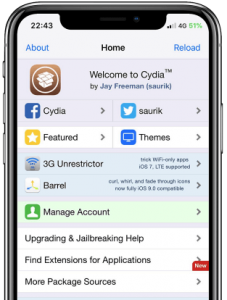
Metoda 4: Přístup k Historii iMessage na PC
Kromě toho, iMessage aplikace na Windows, tam je další snadný způsob, měli byste zvážit. Můžete rychle přistupovat k historii iMessage na PC pomocí nástroje třetích stran. Zde doporučujeme bezplatnou obnovu dat iPhone. Pomocí něj můžete nejen přistupovat a prohlížet existující iMessages na PC, ale také obnovit smazané iMessages z iPhone/iPad se zálohou nebo bez ní. Tento program je plně kompatibilní s nejnovějšími iPhone 11, iPhone 11 Pro, iPhone 11 Pro Mac a iOS 13.,


Postupujte podle kroků níže pro přístup k historii iMessage na PC se systémem Windows:
- Stáhnout a nainstalovat Zdarma iPhone Data Recovery v počítači se systémem Windows, pak to spustit.
- Vyberte zprávy a přílohy zpráv z uvedených datových typů a pokračujte kliknutím na „další“.
- Připojte svůj iPhone k počítači pomocí kabelu USB a nechte program skenovat iMessages na něm.
- Po skenování se zobrazí existující i smazané iMessages na vašem iPhone., Můžete si je prohlédnout a vybrat požadované chaty.
- nakonec klikněte na“ Obnovit “ pro export a uložení vybraných iMessages do počítače ve formátu CSV/HTML.
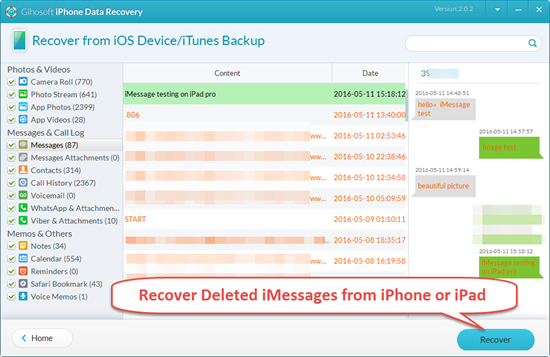
Metoda 5: Použití Jiné Instant Messaging Aplikace
můžete použít iMessage v systému Windows přímo, ale můžete se usadit na jiné instant messaging aplikace, která funguje dobře na Windows PC udržet v dialogu s ostatními. V předchozí části jsme představili, jak používat iMessage na PC. Zde bychom chtěli sdílet některé bezplatné alternativy iMessage, na které můžete položit ruce:
a., WhatsApp pro PC
WhatsApp messaging app není jen pro zařízení iPhone a Android. Nabízí také desktopovou aplikaci pro Windows, která vám umožní chatovat s rodinou a přáteli na vašem PC. Pomocí aplikace WhatsApp pro PC můžete zahájit nové konverzace,zobrazit aktualizace stavu WhatsApp vašich přátel, sdílet emoji a přílohy atd. Neobsahuje však všechny funkce nalezené v mobilní verzi, například nemůžete sdílet svou polohu.
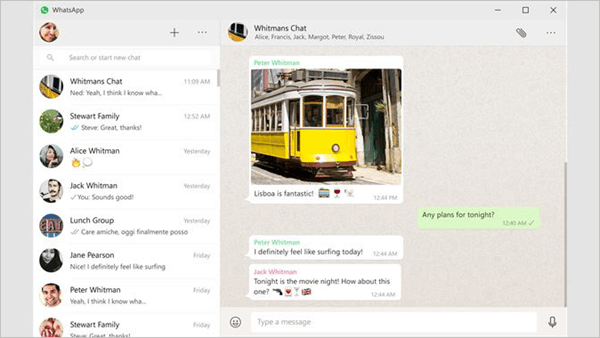
b., Facebook Messenger Facebook Messenger
podobně jako WhatsApp, Facebook Messenger také poskytuje aplikaci pro uživatele Windows pro spojení se svými přáteli a rodinou. Pomocí něj můžete zahájit nové konverzace, otevírat staré zprávy, telefonovat a videohovory a sdílet věci jako GIF, obrázky, Emoji, videa, dokumenty atd. Vezměte prosím na vědomí, že Messenger pro Windows vyžaduje spuštění počítače se systémem Windows 10.