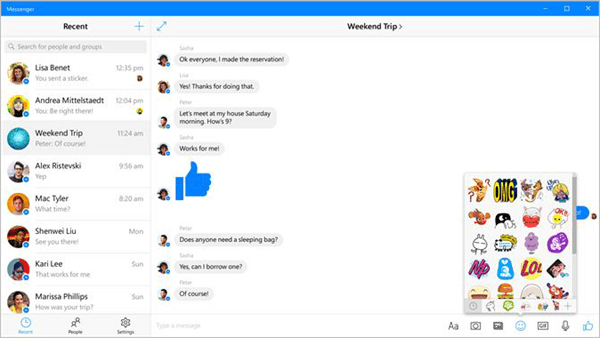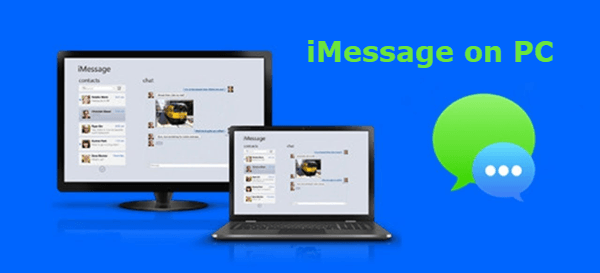
Er det mulig å få iMessage for Windows? Svaret er ja. Men foreløpig er det ingen offisielle app for å bruke iMessage på PC-en, det er mange verktøy og emulatorer tilgjengelig som gjør det enkelt å få iMessage til PC-en. Her i denne artikkelen, vil du lære 5 mulige måter å få tilgang til iMessage på en PC med Windows 10/8/7.,
«jeg vet at folk som har Mac-produkter kan koble iMessage fra iPhone og iPad til datamaskinen sin så de kan meldingen uten å bruke deres håndtak enheten. Men kan denne funksjonen brukes på en PC? Hvis så er tilfelle, hvordan?»
iMessage er Apples egne chat-tjenesten, som tillater brukere å sende gratis meldinger fra iPhone, iPad, Apple-Klokke, og Mac over Internett. Mange mennesker kan ha glede av WhatsApp, Facebook Messenger, men iMessage fortsatt populære blant alle disse valgene med sin fantastiske funksjoner., iMessage er ikke tilgjengelig for Windows-PC, men fortsatt mange Windows-brukere som ønsker for iMessage service av Apple. Holde lesing for å lære hvordan å bruke iMessage på Windows 10/8/7.
Hurtig Guide til å Få iMessage på Mac
Før vi dykke inn i metoder for å bruke iMessage på PC-en, la oss først vite hvordan du skal sette opp iMessage på din Mac. Hvis du er ny til Mac eller en som aldri har satt opp Meldinger før, kan du følge trinnene nedenfor for å komme i gang med iMessage:
- Trinn 1: På din Mac-datamaskin, åpne Meldinger-appen fra kaien eller i Programmer-mappen., Eller du kan søke etter den med Kommando+Mellomrom.
- Trinn 2: Pust inn med din eksisterende Apple-ID. Eller du kan klikke på «Opprett ny Apple-ID» nederst på siden for å registrere deg.
- Trinn 3: Når du har logget på, klikker du på «Meldinger» i menylinjen og velg «Innstillinger», deretter gå «iMessage» – fanen.
- Trinn 4: Velg e-postadresse og telefonnummer som du foretrekker å bruke når meldinger andre.
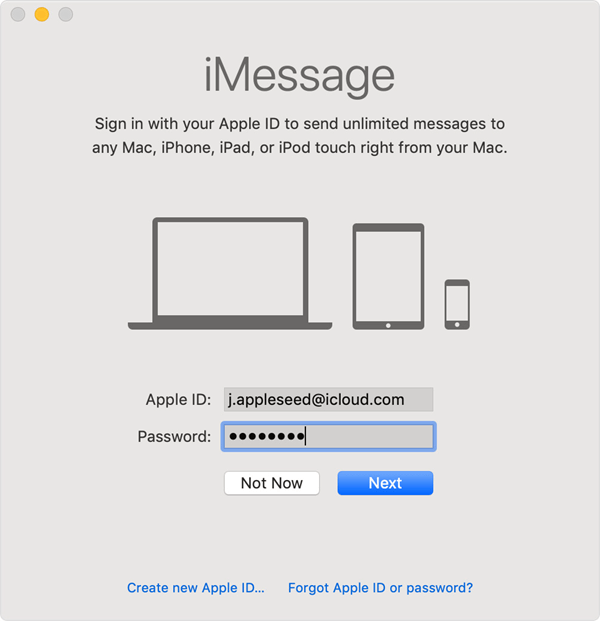
Etter at du har fullført trinnene ovenfor, har du lykkes med å sette opp iMessage på din Mac., Deretter kan du sende et ubegrenset antall meldinger til andre Mac-er, iPhone -, iPad-eller rett fra din Mac. Og nå vil vi gå i detaljer på hvordan å få iMessage på PC-en.
- Metode 1: Bruk Chrome Remote Desktop
- Metode 2: Bruk en Gratis Emulator – iPadian
- Metode 3: Jailbreak iPhone
- Metode 4: Tilgang iMessage Historie på PC
- Metode 5: Bruke Andre Chat-Programmer
Metode 1: Bruk Chrome Remote Desktop
Google Chrome gir deg en enkel måte å bruke iMessage for PC., Med hjelp av Chrome Eksternt Skrivebord, kan du få ekstern tilgang til en annen datamaskin ved hjelp av Chrome-nettleseren. Denne metoden krever at du har en Mac og en Windows-enhet på samme tid for å dra nytte av iMessage på PC-en.
- Last ned Chrome-nettleseren og Chrome Eksternt Skrivebord-på både Mac-og Windows-baserte datamaskiner, så installere og kjøre programmer.
- Last ned og installer Chrome Eksternt Skrivebord-Vert Installer bare på Mac-datamaskinen.,
- Koble Mac og Windows-datamaskiner gjennom sikkerhetskoden av Chrome Remote Desktop, så du kan nyte å bruke iMessage på din Windows-PC.
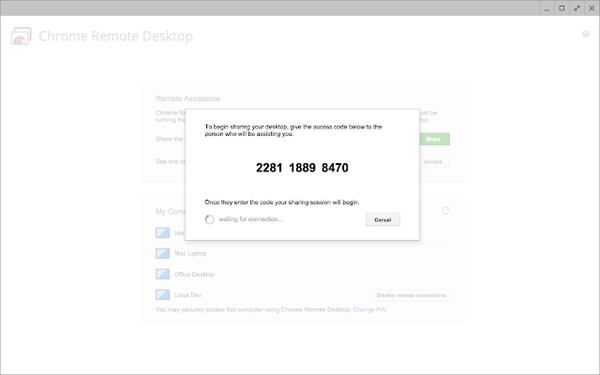
Metode 2: Bruk en Simulator – iPadian
Disse dager, det er populært å kjøre Android-apper på Windows ved hjelp av Android-simulatorer. Det er også mange iOS-simulatorer tilgjengelig som hjelper kjører iOS-apper på Windows. Følg trinnene nedenfor for å få en simulator – iPadian på PC-en din, og nyt iMessage for Windows.
- Last ned gratis iPadian simulator på PC-en din og installere den.,
- Godta vilkår og betingelser og starte simulatoren.
- Trykk på «iMessage» i søkefeltet for å finne og laste ned appen.
- Installere og kjøre iMessage for Windows. Deretter kan du fritt tilgang til og bruke iMessage på PC-en.
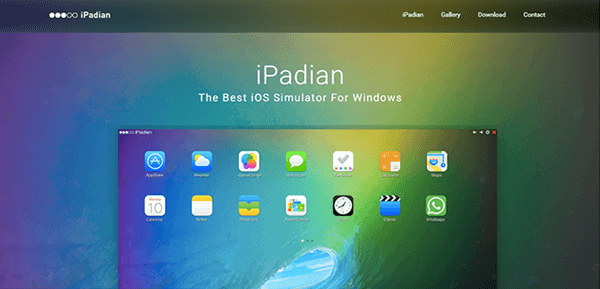
Metode 3: Jailbreak iPhone
en Annen måte å nyte iMessage på PC-en er å jailbreak iPhone. Dette kan fjerne restriksjoner som er satt av Apple Inkorporering og økt funksjonalitet på din iOS-enheter., Husk å sikkerhetskopiere din iPhone/iPad med iTunes eller iCloud før du prøver å jailbreak enheten.
- Last ned og installere en app som heter Cydia, kan en katalog av applikasjoner som brukes på en jailbroken iPhone eller iPad.
- Hent Eksterne Meldinger – et program i Cydia for rundt $4 for å sette opp en web-basert grensesnitt. Det vil også gi tilgang til en omfattende samling av programmer og utvidelser.
- Nå kan du koble til web-basert grensesnitt via din iPhone ‘ s IP-adresse som finnes på nettleseren følgende «:333».
- Deretter kan du logge inn for å laste ned og bruke iMessage på Windows PC.,
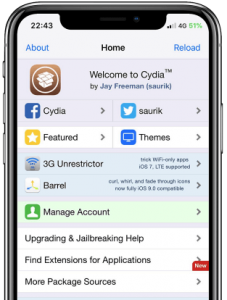
Metode 4: Tilgang iMessage Historie på PC
Bortsett fra å få iMessage-appen på Windows, det er en annen enkel metode som du bør vurdere. Du kan raskt få tilgang til iMessage historie på PC-en ved hjelp av tredjeparts verktøy. Her anbefaler vi Gratis iPhone Data Recovery. Ved hjelp av det, kan du ikke bare få tilgang til og vise eksisterende imessage-meldinger på PC, men også gjenopprette slettede imessage-meldinger fra iPhone/iPad med eller uten backup. Dette programmet er fullt kompatibel med de nyeste iPhone 11, iPhone 11 Pro, iPhone 11 Pro Mac-og iOS-13.,


Følg trinnene nedenfor for å få tilgang til iMessage historie på Windows PC:
- Last ned og installer Gratis iPhone Data Recovery på Windows-datamaskinen, og deretter starte den.
- Velg Meldinger, og Vedlegg fra de nevnte typer data, og klikk deretter på «Neste» for å fortsette.
- Koble din iPhone til datamaskinen ved hjelp av USB-kabelen, og la programmet skanne imessage-meldinger på det.
- Etter skanning, både eksisterende og slettet imessage-meldinger på din iPhone vil bli vist., Du kan forhåndsvise dem og velge ønsket chat-samtaler.
- til Slutt, klikk på «Gjenopprett» for å eksportere og lagre det valgte imessage-meldinger til din PC i CSV/HTML-format.
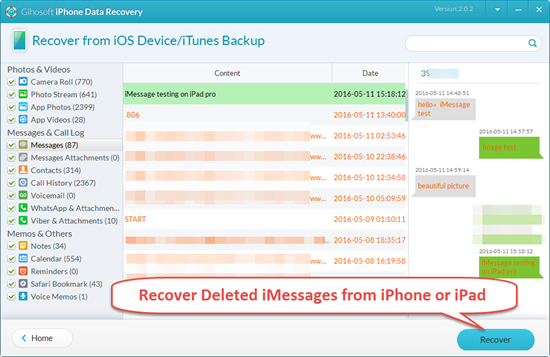
Metode 5: Bruke Andre Chat-Programmer
Du kan ikke bruke iMessage på Windows direkte, men du kan betale for andre chat-programmer som fungerer bra på Windows-PC, for å holde chatte med andre. I forrige avsnitt, har vi innført hvordan å bruke iMessage på PC-en. Her vil vi gjerne dele noen gratis iMessage alternativer du kan legge hendene på:
en., WhatsApp for PC
WhatsApp meldinger-appen er ikke bare for iPhone og Android-enheter. Det tilbyr også en desktop app for Windows, som lar deg chatte med familie og venner på din PC. Ved hjelp av WhatsApp for PCEN, kan du starte nye samtaler, utsikt (over hav WhatsApp status oppdateringer av dine venner, dele emoji og vedlegg, etc. Men, det gjør ikke inneholder alle funksjoner som finnes i den mobile versjonen, som for eksempel, du kan ikke dele din posisjon.
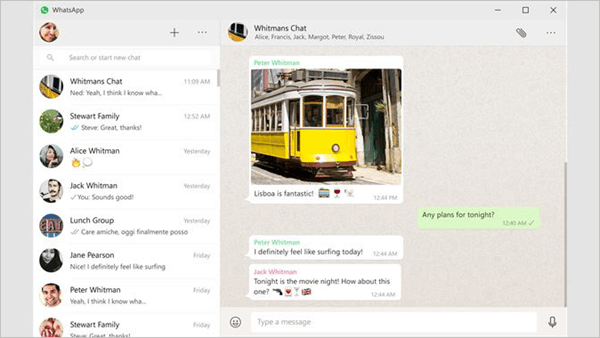
b., Facebook Messenger
Lik WhatsApp, Facebook Messenger gir også en app for Windows-brukere til å koble til med dine venner og familie. Bruke det, kan du starte nye samtaler, åpne gamle meldinger, ringe telefon-og videosamtaler, og dele ting som Gif-filer, bilder, Emoji, videoer, dokumenter, etc. Vær oppmerksom på Messenger for Windows krever at du kjører et Windows-10 datamaskinen.