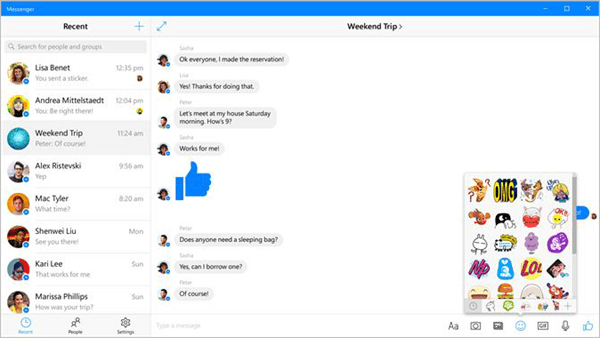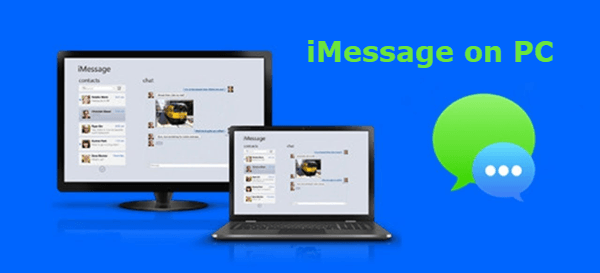
Ist es möglich, iMessage für Windows zu erhalten? Die Antwort ist ja. Obwohl es derzeit keine offizielle App zur Verwendung von iMessage auf dem PC gibt, stehen viele Tools und Emulatoren zur Verfügung, mit denen Sie iMessage für den PC problemlos abrufen können. Hier in diesem Artikel erfahren Sie, wie Sie auf einem PC mit Windows 10/8/7 auf iMessage zugreifen können.,
“ Ich weiß, dass Personen mit Mac-Produkten iMessage von ihrem iPhone und iPad aus mit ihrem Computer verbinden können, damit sie Nachrichten senden können, ohne ihr Haltegriffsgerät zu verwenden. Aber kann diese Funktion auf einem PC verwendet werden? Wenn ja, wie?“
iMessage ist Apples eigener Instant Messaging-Dienst, mit dem Benutzer kostenlose Nachrichten von iPhone, iPad, Apple Watch und Mac über das Internet senden können. Viele Leute mögen WhatsApp, Facebook Messenger genießen, aber iMessage bleibt immer noch beliebt bei all diesen Möglichkeiten mit seinen erstaunlichen Funktionen., iMessage ist für Windows-PCS nicht verfügbar, aber immer noch sehnen sich viele Windows-Benutzer nach dem iMessage-Dienst von Apple. Lesen Sie weiter, um zu erfahren, wie Sie iMessage unter Windows 10/8/7 verwenden.
Kurzanleitung zum Abrufen von iMessage auf dem Mac
Bevor wir uns mit den Methoden zur Verwendung von iMessage auf dem PC befassen, erfahren Sie zunächst, wie Sie iMessage auf Ihrem Mac einrichten. Wenn Sie neu auf dem Mac sind oder noch nie Nachrichten eingerichtet haben, können Sie die folgenden Schritte ausführen, um mit iMessage zu beginnen:
- Schritt 1: Öffnen Sie auf Ihrem Mac-Computer die Nachrichten-App aus dem Dock oder Ihrem Anwendungsordner., Oder Sie können mit Befehl+Leerzeichen danach suchen.
- Schritt 2: Seufzen Sie mit Ihrer vorhandenen Apple ID. Oder Sie können unten auf „Neue Apple ID erstellen“ klicken, um sich anzumelden.
- Schritt 3: Nachdem Sie sich angemeldet haben, klicken Sie in der Menüleiste auf“ Nachrichten „und wählen Sie“ Einstellungen“.
- Schritt 4: Wählen Sie die E-Mail-Adresse und Telefonnummer, die Sie lieber verwenden, wenn andere Messaging.
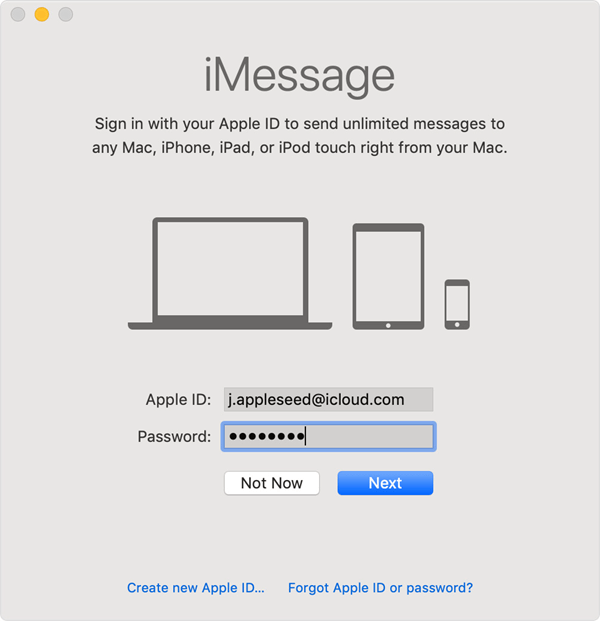
Nachdem Sie die obigen Schritte ausgeführt haben, haben Sie iMessage erfolgreich auf Ihrem Mac eingerichtet., Dann können Sie unbegrenzt Nachrichten direkt von Ihrem Mac an jeden Mac, iPhone oder iPad senden. Und jetzt werden wir im Detail gehen, wie iMessage auf dem PC zu bekommen.
- Methode 1: Verwenden Chrome Remote Desktop
- Methode 2: Verwenden Sie einen Kostenlosen Emulator – iPadian
- Methode 3: Jailbreak Ihr iPhone
- Methode 4: Zugriff auf iMessage Geschichte auf PC
- Methode 5: Verwenden Andere Instant Messaging Apps
Methode 1: Verwenden Chrome Remote Desktop
Google Chrome bietet eine einfache möglichkeit, iMessage für PC., Mit Hilfe von Chrome Remote Desktop können Sie über den Chrome-Browser remote auf einen anderen Computer zugreifen. Diese Methode erfordert, dass Sie gleichzeitig über einen Mac und ein Windows-Gerät verfügen, um von iMessage auf dem PC zu profitieren.
- Laden Sie Chrome Browser und Chrome Remote Desktop auf Ihren Mac-und Windows-Computern herunter und installieren und führen Sie die Anwendungen aus.
- Laden Sie das Chrome Remote Desktop Host-Installationsprogramm herunter und installieren Sie es nur auf dem Mac-Computer.,
- Verbinden die Mac und Windows computer durch die sicherheit code von Chrome Remote Desktop, dann können sie genießen mit iMessage auf ihrem Windows PC.
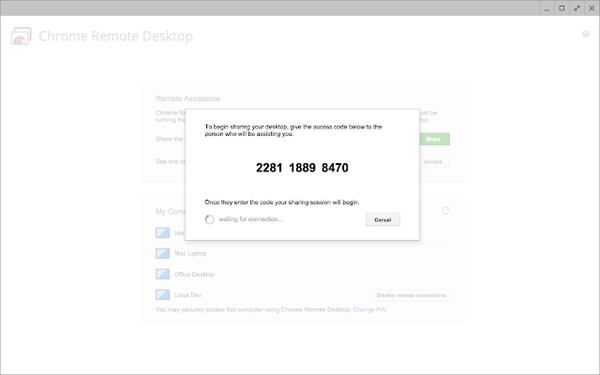
Methode 2: Verwenden Sie einen Simulator – iPadian
Heutzutage ist es beliebt, Android-Apps unter Windows mit Hilfe von Android-Simulatoren auszuführen. Außerdem stehen viele iOS-Simulatoren zur Verfügung, mit denen iOS-Apps unter Windows ausgeführt werden können. Führen Sie die folgenden Schritte aus, um einen Simulator – iPadian auf Ihrem PC zu erhalten und dann iMessage für Windows zu genießen.
- Laden Sie den kostenlosen iPadian Simulator auf Ihren PC herunter und installieren Sie ihn.,
- Akzeptiere die Allgemeinen Geschäftsbedingungen und starte den Simulator.
- Tippen Sie in der Suchleiste auf „iMessage“, um die App zu finden und herunterzuladen.
- Installieren und führen Sie die iMessage für Windows aus. Dann können Sie frei auf iMessage auf dem PC zugreifen und diese verwenden.
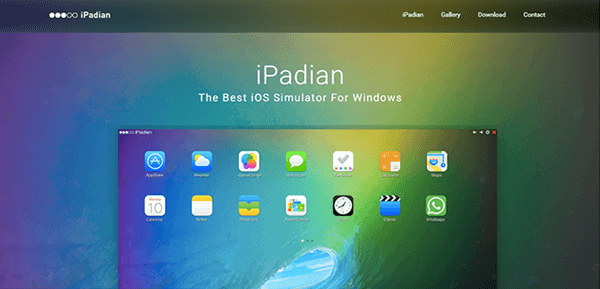
Methode 3: Jailbreaken Sie Ihr iPhone
Eine andere Möglichkeit, iMessage auf dem PC zu genießen, besteht darin, Ihr iPhone zu jailbreaken. Dadurch können die vom Apple Store festgelegten Einschränkungen aufgehoben und die Funktionalität Ihrer iOS-Geräte maximiert werden., Bitte sichern Sie Ihr iPhone/iPad mit iTunes oder iCloud, bevor Sie versuchen, Ihr Gerät zu jailbreaken.
- Laden Sie eine App namens Cydia herunter und installieren Sie sie, ein Verzeichnis von Anwendungen, die auf einem iPhone oder iPad mit Jailbreak verwendet werden können.
- Get Remote Messages – eine App in Cydia für rund $4 eine Web-basierte Schnittstelle einzurichten. Es wird auch Zugriff auf eine umfangreiche Sammlung von Anwendungen und Erweiterungen.
- Jetzt können Sie über die IP-Adresse Ihres iPhones, die Sie im Browser finden, eine Verbindung zur webbasierten Oberfläche herstellen: 333″.
- Dann können Sie sich anmelden, um iMessage auf Windows-PC herunterzuladen und zu verwenden.,
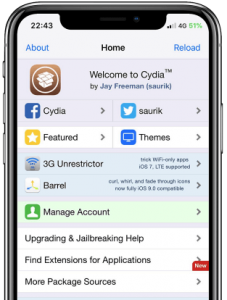
Methode 4: Zugriff auf den iMessage-Verlauf auf dem PC
Abgesehen vom Abrufen der iMessage-App unter Windows gibt es eine weitere einfache Methode, die Sie in Betracht ziehen sollten. Mit Hilfe des Tools eines Drittanbieters können Sie schnell auf Ihren iMessage-Verlauf auf dem PC zugreifen. Hier empfehlen wir die kostenlose iPhone – Datenwiederherstellung. Mit ihm können Sie nicht nur auf vorhandene iMessages auf dem PC zugreifen und diese anzeigen, sondern auch gelöschte iMessages von iPhone/iPad mit oder ohne Sicherung wiederherstellen. Dieses Programm ist vollständig kompatibel mit dem neuesten iPhone 11, iPhone 11 Pro, iPhone 11 Pro, Mac und iOS 13.,


Befolgen Sie die folgenden Schritte, um auf den iMessage-Verlauf unter Windows zuzugreifen PC:
- Laden Sie die kostenlose iPhone-Datenwiederherstellung herunter und installieren Sie sie auf Ihrem Windows-Computer.
- Wählen Sie Nachrichten und Nachrichtenanhänge aus den aufgelisteten Datentypen aus und klicken Sie dann auf „Weiter“, um fortzufahren.
- Schließen Sie Ihr iPhone über ein USB-Kabel an den Computer an und lassen Sie das Programm iMessages darauf scannen.
- Nach dem Scannen werden sowohl vorhandene als auch gelöschte iMessages auf Ihrem iPhone angezeigt., Sie können eine Vorschau anzeigen und Ihre gewünschten Chats auswählen.
- Klicken Sie abschließend auf „Wiederherstellen“, um die ausgewählten iMessages zu exportieren und im CSV/HTML-Format auf Ihrem PC zu speichern.
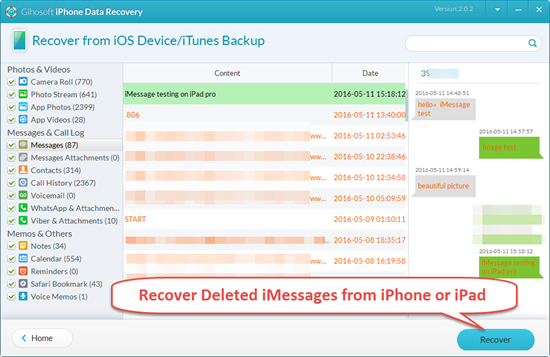
Methode 5: Verwenden Sie andere Instant Messaging-Apps
Sie können iMessage nicht direkt unter Windows verwenden, aber Sie können sich mit anderen Instant Messaging-Apps zufrieden geben, die auf Windows-PCS gut funktionieren, um weiterhin mit anderen zu chatten. Im vorherigen Abschnitt haben wir die Verwendung von iMessage auf dem PC vorgestellt. Hier möchten wir einige kostenlose iMessage-Alternativen vorstellen, die Sie in die Hände legen können:
a., WhatsApp für PC
WhatsApp-messaging-app ist nicht nur für iPhone-und Android-Geräte. Es bietet auch eine Desktop-App für Windows, mit der Sie mit Familie und Freunden auf Ihrem PC chatten können. Mit WhatsApp für PC können Sie neue Konversationen starten, WhatsApp-Statusaktualisierungen Ihrer Freunde anzeigen, Emoji und Anhänge freigeben usw. Es enthält jedoch nicht alle Funktionen in der mobilen Version, z. B. können Sie Ihren Standort nicht freigeben.
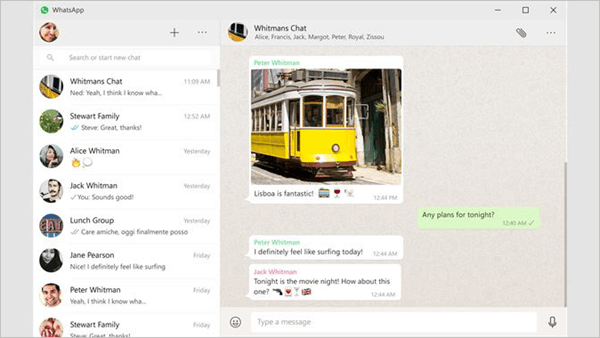
b., Facebook Messenger
Ähnlich wie WhatsApp bietet Facebook Messenger auch eine App für Windows-Benutzer, mit der Sie sich mit Ihren Freunden und Ihrer Familie verbinden können. Mit ihm können Sie neue Gespräche starten, alte Nachrichten öffnen, Anrufe und Videoanrufe tätigen und Dinge wie GIFs, Bilder, Emoji, Videos, Dokumente usw. teilen. Bitte beachten Sie, dass Messenger für Windows erfordert, dass Sie einen Windows 10-computer.