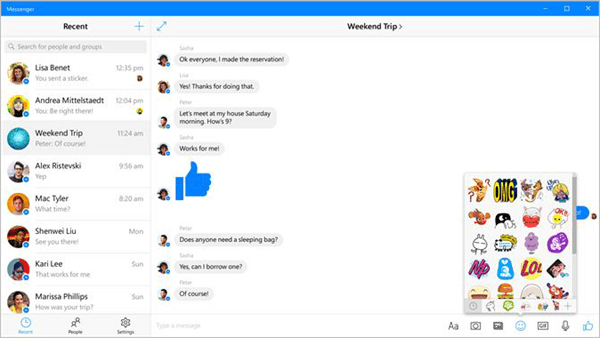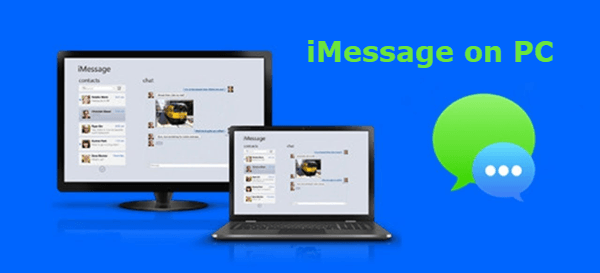
Is het mogelijk om iMessage voor Windows te krijgen? Het antwoord is ja. Hoewel er momenteel geen officiële app is om iMessage op de PC te gebruiken, zijn er veel tools en emulators beschikbaar die het gemakkelijk maken om iMessage voor PC te krijgen. Hier in dit artikel, leert u 5 mogelijke manieren om toegang te krijgen tot iMessage op een PC met Windows 10/8/7.,
” Ik weet dat mensen die Mac-producten hebben iMessage vanaf hun iPhone en iPad kunnen verbinden met hun computer, zodat ze berichten kunnen versturen zonder gebruik te maken van hun handgreep. Maar kan deze functie worden gebruikt op een PC? Zo ja, hoe?”
iMessage is Apple ‘ s eigen instant messaging service, waardoor gebruikers gratis berichten kunnen verzenden vanaf iPhone, iPad, Apple Watch en Mac via het Internet. Veel mensen kunnen genieten van WhatsApp, Facebook Messenger, maar iMessage nog steeds populair onder al deze keuzes met zijn geweldige functies., iMessage is niet beschikbaar voor Windows-PC, maar nog steeds veel Windows-gebruikers hunkeren naar de iMessage-service van Apple. Blijf lezen om te leren hoe iMessage gebruiken op Windows 10/8/7.
korte handleiding om iMessage op Mac te krijgen
voordat we ingaan op de methoden om iMessage op de PC te gebruiken, laten we eerst leren hoe u iMessage op uw Mac kunt instellen. Als u nieuw bent op de Mac of nog nooit berichten hebt ingesteld, kunt u de onderstaande stappen volgen om te beginnen met iMessage:
- Stap 1: open op uw Mac-computer de berichten-app vanuit het dock of de map Toepassingen., Of u kunt ernaar zoeken met Command + Space.
- Stap 2: zucht in met uw bestaande Apple ID. Of u kunt klikken op “Create new Apple ID” aan de onderkant om u aan te melden.
- Stap 3: Nadat u bent ingelogd, klikt u op “Messages” in de menubalk en kiest u “Preferences”, ga dan naar het tabblad “iMessage”.
- Stap 4: Kies het e-mailadres en telefoonnummer dat u liever gebruikt bij het versturen van berichten over anderen.
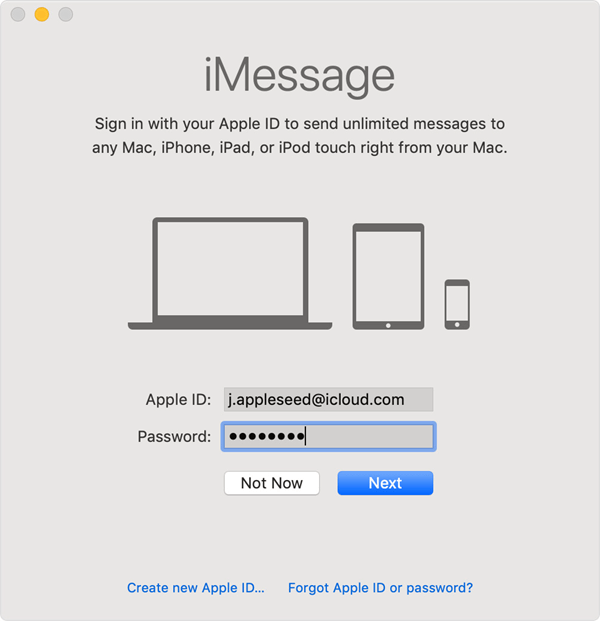
na het voltooien van de bovenstaande stappen hebt u iMessage succesvol ingesteld op uw Mac., Dan kunt u onbeperkt berichten te sturen naar elke Mac, iPhone, of iPad direct vanaf je Mac. En nu gaan we in details over hoe je iMessage op de PC te krijgen.
- Methode 1: Gebruik Chrome Remote Desktop
- Methode 2: Gebruik een gratis Emulator – iPadian
- Methode 3: Jailbreak uw iPhone
- Methode 4: toegang tot iMessage geschiedenis op PC
- Methode 5: Gebruik andere Instant Messaging Apps
Methode 1: Gebruik Chrome Remote Desktop
Google Chrome biedt een eenvoudige manier om te gebruiken iMessage voor PC., Met behulp van Chrome Remote Desktop, kunt u op afstand toegang tot een andere computer via Chrome browser. Deze methode vereist dat u een Mac en een Windows-apparaat op hetzelfde moment om te profiteren van iMessage op de PC.
- Download Chrome-browser en Chrome Remote Desktop op zowel uw Mac-als Windows-computers, installeer en voer de toepassingen uit.
- download en installeer het Chrome Extern bureaublad-installatieprogramma alleen op de Mac-computer.,
- sluit de Mac-en Windows-computers aan via de beveiligingscode van Chrome Remote Desktop, waarna u kunt genieten van het gebruik van iMessage op uw Windows-PC.
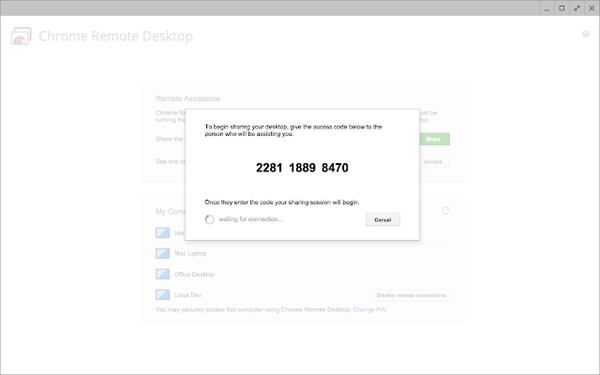
Methode 2: Gebruik een Simulator – iPadian
tegenwoordig is het populair om Android-apps op Windows te draaien met behulp van Android-simulatoren. Ook zijn er veel iOS-simulatoren beschikbaar die helpen bij het uitvoeren van iOS-apps op Windows. Volg de onderstaande stappen om een simulator – iPadian op uw PC te krijgen en geniet van iMessage voor Windows.
- Download de gratis iPadian simulator op uw PC en installeer deze.,
- accepteer de Algemene Voorwaarden en start de simulator.
- Tik op “iMessage” in de zoekbalk om de app te vinden en te downloaden.
- installeer en voer de iMessage voor Windows uit. Dan kunt u vrij toegang tot en gebruik iMessage op de PC.
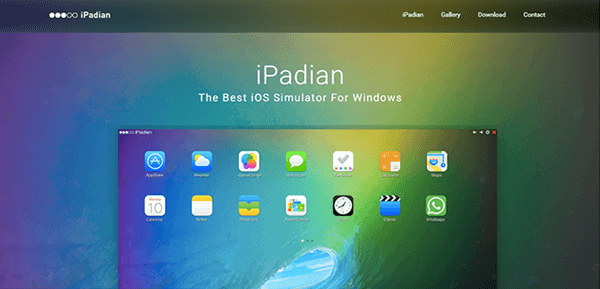
Methode 3: Jailbreak uw iPhone
een andere manier om te genieten van iMessage op PC is het jailbreaken van uw iPhone. Dit kan de door de Apple incorporatie ingestelde beperkingen verwijderen en de functionaliteit van uw iOS-apparaten maximaliseren., Maak een back-up van uw iPhone/iPad met iTunes of iCloud voordat u probeert om uw apparaat jailbreaken.
- Download en installeer een app genaamd Cydia, een directory van toepassingen die bruikbaar zijn op een jailbroken iPhone of iPad.
- Get Remote Messages-een app in Cydia voor ongeveer $ 4 Om een webgebaseerde interface op te zetten. Het zal ook toegang geven tot een uitgebreide verzameling applicaties en extensies.
- u kunt nu verbinding maken met de webinterface via het IP-adres van uw iPhone dat in de browser te vinden is, door “:333″te volgen.
- dan kunt u inloggen om iMessage te downloaden en te gebruiken op een Windows PC.,
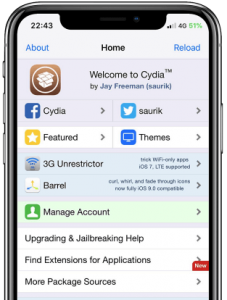
Methode 4: Toegang tot iMessage geschiedenis op PC
afgezien van het verkrijgen van iMessage app op Windows, is er een andere eenvoudige methode die u moet overwegen. U kunt snel toegang tot uw iMessage geschiedenis op de PC met de hulp van third-party tool. Hier raden wij gratis iPhone Data Recovery. Met behulp van het, kunt u niet alleen toegang tot en bekijken bestaande iMessages op de PC, maar ook verwijderde iMessages herstellen van de iPhone/iPad met of zonder back-up. Dit programma is volledig compatibel met de nieuwste iPhone 11, iPhone 11 Pro, iPhone 11 Pro Mac en iOS 13.,


Volg de onderstaande stappen om toegang te krijgen tot de geschiedenis van iMessage op Windows-PC:
- Download en installeer gratis iPhone Data Recovery op uw Windows-computer, start het vervolgens.
- Kies Berichten en berichtbijlagen uit de vermelde gegevenstypen, klik vervolgens op” Next ” om verder te gaan.
- Sluit uw iPhone aan op de computer met behulp van een USB-kabel en laat het programma iMessages scannen.
- na het scannen worden zowel bestaande als verwijderde iMessages op uw iPhone weergegeven., U kunt ze bekijken en kies uw gewenste chats.
- klik tenslotte op” Recover ” om de geselecteerde iMessages naar uw PC te exporteren en op te slaan in CSV/HTML-formaat.
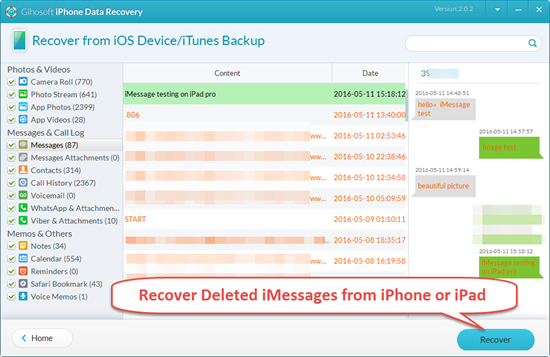
Methode 5: Gebruik andere Instant Messaging Apps
u kunt iMessage niet direct op Windows gebruiken, maar u kunt genoegen nemen met andere instant messaging apps die goed werken op Windows PC om te blijven chatten met anderen. In de vorige sectie hebben we geïntroduceerd hoe iMessage op de PC te gebruiken. Hier willen we graag een aantal gratis iMessage alternatieven delen die je kunt vinden:
a., WhatsApp voor PC
WhatsApp messaging app is niet alleen voor iPhone en Android-apparaten. Het biedt ook een desktop-app voor Windows, waarmee u kunt chatten met familie en vrienden op uw PC. Met WhatsApp voor PC kunt u nieuwe gesprekken starten, WhatsApp-statusupdates van uw vrienden bekijken, emoji en bijlagen delen, enz. Het bevat echter niet alle functies in de mobiele versie, bijvoorbeeld, u kunt uw locatie niet delen.
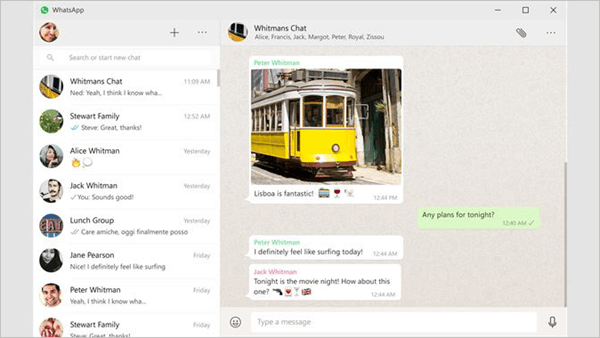
b., Facebook Facebook Messenger
net als WhatsApp biedt Facebook Messenger ook een app voor Windows-gebruikers om verbinding te maken met uw vrienden en familie. Met behulp van het, kunt u nieuwe gesprekken te starten, open oude berichten, telefoongesprekken en video-oproepen, en delen dingen zoals GIF ‘s, afbeeldingen, Emoji, video’ s, documenten, enz. Let op, Messenger Voor Windows vereist dat u een Windows 10-computer uitvoert.