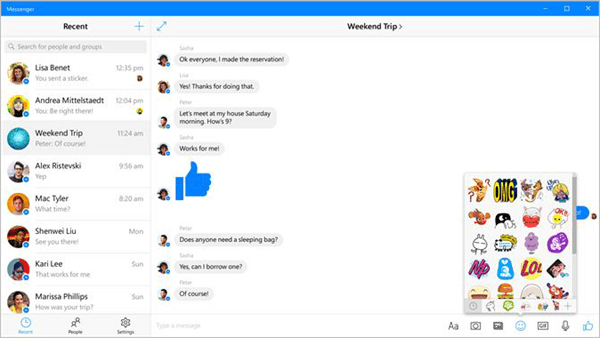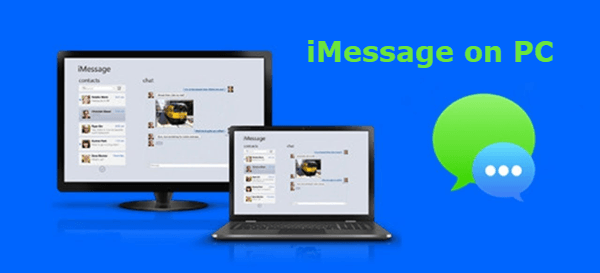
är det möjligt att få iMessage för Windows? Svaret är ja. Även för närvarande finns det ingen officiell app att använda iMessage på PC, Det finns många verktyg och emulatorer tillgängliga som gör det enkelt att få iMessage för PC. Här i den här artikeln kommer du att lära dig 5 möjliga sätt att få tillgång till iMessage på en dator med Windows 10/8/7.,
”Jag vet att personer som har Mac-produkter kan ansluta iMessage från sin iPhone och iPad till sin dator så att de kan meddelande utan att använda sin handhållen enhet. Men kan den här funktionen användas på en dator? Om så, hur?”
iMessage är Apples egen snabbmeddelandetjänst, så att användare kan skicka gratis meddelanden från iPhone, iPad, Apple Watch och Mac via Internet. Många människor kan njuta av WhatsApp, Facebook Messenger, men iMessage är fortfarande populär bland alla dessa val med sina fantastiska funktioner., iMessage är inte tillgänglig för Windows PC, men fortfarande många windows-användare längtar efter iMessage-tjänsten av Apple. Fortsätt läsa för att lära dig hur du använder iMessage på Windows 10/8/7.
Snabbguide för att få iMessage på Mac
innan vi dyker in i metoderna för att använda iMessage på PC, låt oss först lära oss hur du ställer in iMessage på din Mac. Om du är ny på Mac eller aldrig har konfigurerat meddelanden tidigare, kan du följa stegen nedan för att komma igång med iMessage:
- Steg 1: Öppna appen Meddelanden från dock eller mappen Program på din Mac-dator., Eller du kan söka efter det med kommando + Utrymme.
- steg 2: sucka in med ditt befintliga Apple-ID. Eller du kan klicka på ”Skapa nytt Apple-ID” längst ner för att registrera dig.
- steg 3: När du har loggat in klickar du på ”meddelanden” i menyraden och väljer ”Inställningar” och går sedan till fliken ”iMessage”.
- steg 4: Välj den e-postadress och telefonnummer som du föredrar att använda när meddelanden andra.
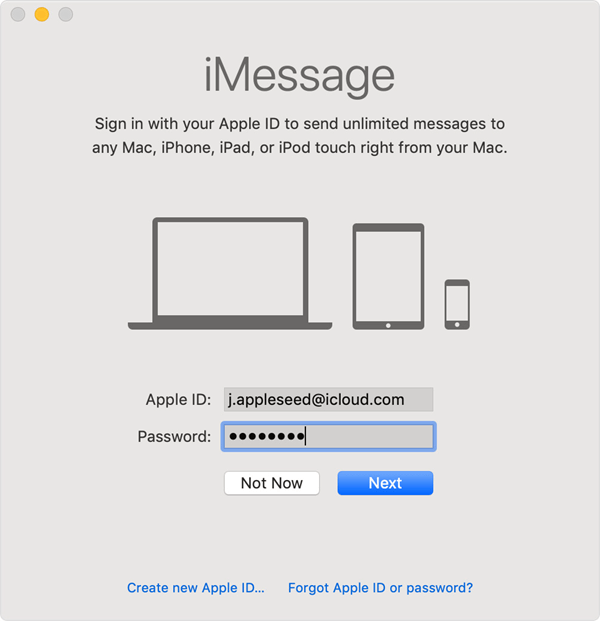
När du har slutfört stegen ovan har du konfigurerat iMessage på din Mac., Sedan kan du skicka obegränsat meddelanden till alla Mac, iPhone eller iPad direkt från din Mac. Och nu kommer vi att gå in detaljer om hur man får iMessage på datorn.
- Metod 1: Använd Chrome Remote Desktop
- Metod 2: Använd en gratis Emulator – iPadian
- Metod 3: jailbreaka din iPhone
- Metod 4: få tillgång till iMessage historia på PC
- Metod 5: använd andra Instant Messaging Apps
Metod 1: Använd Chrome Remote Desktop
Google Chrome ger ett enkelt sätt att använda iMessage för PC., Med hjälp av Chrome Remote Desktop kan du fjärråtkomst till en annan dator via Chrome-webbläsaren. Denna metod kräver att du har en Mac och en Windows-enhet samtidigt att dra nytta av iMessage på PC.
- ladda ner Chrome browser och Chrome Remote Desktop på båda dina Mac-och Windows-datorer och installera och kör sedan programmen.
- hämta och installera Chrome Remote Desktop Host Installer endast på Mac-datorn.,
- Anslut Mac-och Windows-datorer genom säkerhetskoden för Chrome Remote Desktop, då kan du njuta av att använda iMessage på din Windows PC.
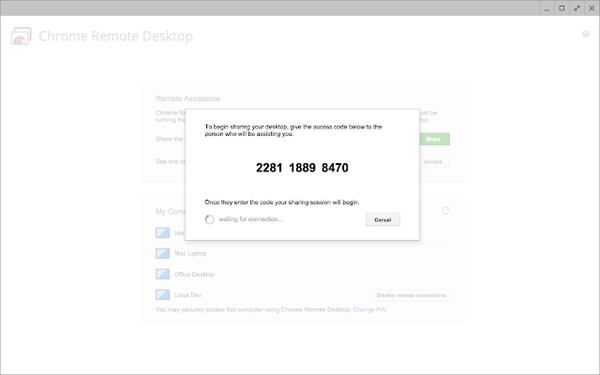
Metod 2: Använd en Simulator – iPadian
idag är det populärt att köra Android-appar på Windows med hjälp av Android-simulatorer. Det finns också många iOS-simulatorer som hjälper till att köra iOS-appar på Windows. Följ stegen nedan för att få en simulator – iPadian på datorn och sedan njuta av iMessage för Windows.
- ladda ner gratis iPadian simulator på datorn och installera den.,
- acceptera villkoren och starta simulatorn.
- tryck på ”iMessage” i sökfältet för att hitta och ladda ner appen.
- installera och kör iMessage för Windows. Då kan du fritt komma åt och använda iMessage på datorn.
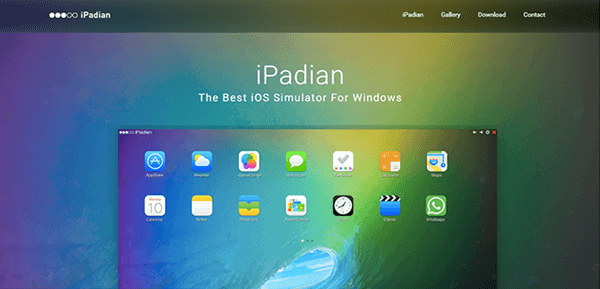
Metod 3: jailbreaka din iPhone
ett annat sätt att njuta av iMessage på datorn är att jailbreaka din iPhone. Detta kan ta bort de begränsningar som fastställts av Apple införlivande och maximera funktionaliteten hos dina iOS-enheter., Vänligen säkerhetskopiera din iPhone / iPad med iTunes eller iCloud innan du försöker jailbreaka enheten.
- ladda ner och installera en app som heter Cydia, en katalog över program som kan användas på en jailbroken iPhone eller iPad.
- få fjärrmeddelanden – en app i Cydia för runt $4 för att ställa in ett webbaserat gränssnitt. Det kommer också att ge tillgång till en omfattande samling av applikationer och tillägg.
- nu kan du ansluta till det webbaserade gränssnittet via din iPhone IP-adress som finns i webbläsaren och följer”: 333″.
- då kan du logga in för att ladda ner och använda iMessage på Windows PC.,
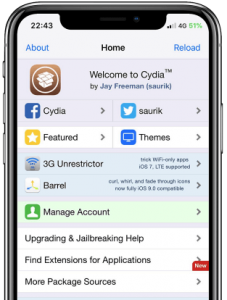
Metod 4: tillgång iMessage historia på PC
förutom att få iMessage app på Windows, det finns en annan enkel metod du bör överväga. Du kan snabbt komma åt din iMessage historia på datorn med hjälp av verktyg från tredje part. Här rekommenderar vi Gratis iPhone Data Recovery. Med hjälp av det, du kan inte bara komma åt och visa befintliga iMessages på PC, men också återställa raderade iMessages från iPhone / iPad med eller utan backup. Detta program är helt kompatibel med den nyaste iPhone 11, iPhone 11 Pro, iPhone 11 Pro Mac och iOS 13.,


Följ stegen nedan för att komma åt iMessage historia på Windows PC:
- ladda ner och installera gratis iPhone Data Recovery på din Windows-dator, sedan starta den.
- välj Meddelanden och meddelandebilagor från de angivna datatyperna och klicka sedan på ”Nästa” för att fortsätta.
- Anslut din iPhone till datorn med USB-kabel och låt programmet skanna iMessages på den.
- efter skanning visas både befintliga och borttagna iMessages på din iPhone., Du kan förhandsgranska dem och välja önskade chattar.
- slutligen, klicka på ”Återhämta sig” att exportera och spara de valda iMessages till datorn i CSV / HTML-format.
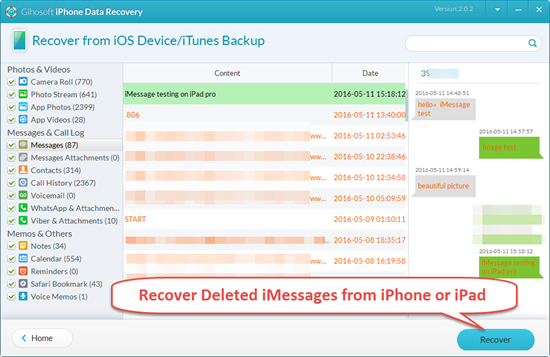
Metod 5: använd andra snabbmeddelandeprogram
Du kan inte använda iMessage på Windows direkt, men du kan nöja dig med andra snabbmeddelandeprogram som fungerar bra på Windows PC för att fortsätta chatta med andra. I föregående avsnitt har vi introducerat hur man använder iMessage på PC. Här vill vi dela några gratis iMessage alternativ du kan lägga händerna på:
a., WhatsApp för PC
WhatsApp messaging app är inte bara för iPhone och Android-enheter. Det erbjuder också en stationär app för Windows, som låter dig chatta med familj och vänner på datorn. Använda WhatsApp för PC, kan du starta nya konversationer, visa WhatsApp statusuppdateringar av dina vänner, dela emoji och bilagor, etc. Den innehåller dock inte alla funktioner som finns i mobilversionen, till exempel kan du inte dela din plats.
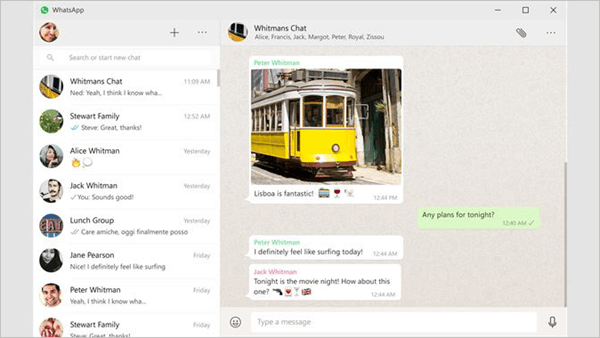
b., Facebook Facebook Messenger
i likhet med WhatsApp, Facebook Messenger ger också en app för Windows-användare att ansluta med dina vänner och familj. Med hjälp av det kan du starta nya konversationer, öppna gamla meddelanden, ringa telefonsamtal och videosamtal och dela saker som GIF, bilder, Emoji, videoklipp, dokument etc. Observera att Messenger för Windows kräver att du kör en Windows 10-dator.